Numărați numărul de rânduri care conțin valori specifice în Excel
Poate fi ușor pentru noi să numărăm numărul de celule cu valoare specifică într-o foaie de lucru Excel. Cu toate acestea, obținerea numărului de rânduri care conțin valori specifice ar putea fi destul de complicată. În acest caz, o formulă mai complexă bazată pe funcțiile SUM, MMULT, TRANSPOSE și COLUMN vă poate face o favoare. Acest tutorial va vorbi despre cum să creați această formulă pentru a face față acestui job în Excel.

Numărați numărul de rânduri care conțin valori specifice
De exemplu, aveți o gamă de valori într-o foaie de lucru și acum trebuie să numărați numărul de rânduri cu o valoare dată „300”, așa cum se arată în imaginea de mai jos:

Pentru a obține numărul de rânduri care conțin valori specifice, sintaxa generică este:
Array formula, should press Ctrl + Shift + Enter keys together.
- data: Gama de celule pentru a verifica dacă conține valoarea specifică;
- X: Valoarea specifică pe care o utilizați pentru a număra rândurile.
1. Vă rugăm să introduceți sau să copiați formula de mai jos într-o celulă goală unde doriți să puneți rezultatul:
2. Apoi apăsați Ctrl + Shift + Enter tastele împreună pentru a obține rezultatul corect, consultați captura de ecran:

Explicația formulei:
=SUM(--(MMULT(--($A$2:$C$12=300),TRANSPOSE(COLUMN($A$2:$C$12)))>0))
- - $ A $ 2: $ C $ 12 = 300: Această expresie verifică dacă valoarea „300” există în intervalul A2: C12 și va genera un rezultat TRUE și False array. Semnul negativ dublu este utilizat pentru a converti TRUE-urile în 1s și FALSE în 0s. Deci, veți obține rezultatul astfel: {0,0,0; 1,0,0; 0,0,0; 0,1,1; 0,0,0; 0,1,0; 0,0,0 , 1,0,0; 0,0,1; 0,0,0; 1,1,1; 11}. Matricea formată din 3 rânduri și 1 coloane va funcționa ca matriceXNUMX în funcția MMULT.
- TRANSPUNE (CULOANĂ ($ A $ 2: $ C $ 12)): Funcția COLUMN de aici este utilizată pentru a obține numărul coloanei din intervalul A2: C12, returnează o matrice cu 3 coloane astfel: {1,2,3}. Și apoi funcția TRANSPOSE schimbă această matrice cu o matrice cu 3 rânduri {1; 2; 3}, funcționând ca matrice2 în cadrul funcției MMULT.
- MMULT (- ($ A $ 2: $ C $ 12 = "Joanna"), TRANSPOZĂ (COLUMNĂ ($ A $ 2: $ C $ 12))): Această funcție MMULT returnează produsul matricial al celor două matrice de mai sus, veți obține rezultatul astfel: {0; 1; 0; 5; 0; 2; 0; 1; 3; 0; 6}.
- SUM(--(MMULT(--($A$2:$C$12="Joanna"),TRANSPOSE(COLUMN($A$2:$C$12)))>0))= SUM(--{0;1;0;5;0;2;0;1;3;0;6}>0): Mai întâi, verificați dacă valorile din matrice sunt mai mari de 0: Dacă o valoare este mai mare de 0, este afișat un TRUE; dacă este mai mic de 0, este afișat un FALS. Și apoi semnul dublu negativ forțează TRUE și FALSE să fie 1s și 0s, deci veți obține acest lucru: SUM ({0; 1; 0; 1; 0; 1; 0; 1; 1; 0; 1}). În cele din urmă, funcția SUM sumează valorile din matrice pentru a returna rezultatul: 6.
Sfat:
Dacă trebuie să numărați numărul de rânduri care conțin un anumit text într-o foaie de lucru, vă rugăm să aplicați formula de mai jos și să nu uitați să apăsați pe Ctrl + Shift + Enter cheile împreună pentru a obține numărul total:
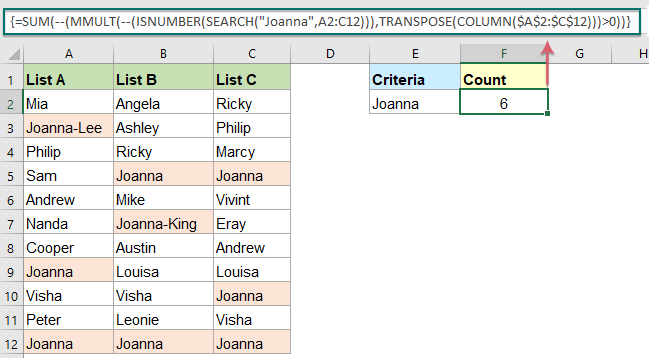
Funcția relativă utilizată:
- SUMĂ:
- Funcția Excel SUM returnează suma valorilor furnizate.
- MMULT:
- Funcția Excel MMULT returnează produsul matricial din două matrice.
- TRANSPUNE:
- Funcția TRANSPOSE va returna o matrice într-o nouă orientare bazată pe un anumit interval de celule.
- COLOANĂ:
- Funcția COLUMN returnează numărul coloanei care apare formula sau returnează numărul coloanei referinței date.
Mai multe articole:
- Numărați rândurile dacă îndeplinesc criteriile interne
- Presupunând că aveți un raport al vânzărilor de produse din acest an și anul trecut, iar acum, poate fi necesar să numărați produsele în care vânzările din acest an sunt mai mari decât anul trecut sau vânzările din acest an sunt mai mici decât anul trecut ca mai jos captură de ecran afișată. În mod normal, puteți adăuga o coloană de ajutor pentru calcularea diferenței de vânzare între cei doi ani, apoi puteți utiliza COUNTIF pentru a obține rezultatul. Dar, în acest articol, voi introduce funcția SUMPRODUCT pentru a obține rezultatul direct fără nicio coloană de ajutor.
- Numărați rândurile dacă îndepliniți mai multe criterii
- Numărați numărul de rânduri dintr-un interval pe baza mai multor criterii, dintre care unele depind de testele logice care funcționează la nivel de rând, funcția SUMPRODUCT din Excel vă poate face o favoare.
- Numărul numărului de celule este egal cu una dintre multele valori
- Presupunând că am o listă de produse în coloana A, acum vreau să obțin numărul total de produse specifice Apple, struguri și lămâie care sunt listate în gama C4: C6 din coloana A, așa cum este prezentată mai jos. În mod normal, în Excel, funcțiile simple COUNTIF și COUNTIFS nu vor funcționa în acest scenariu. În acest articol, voi vorbi despre cum să rezolvați acest loc de muncă rapid și ușor cu combinația de funcții SUMPRODUCT și COUNTIF.
Cele mai bune instrumente de productivitate Office
Kutools pentru Excel - Vă ajută să vă distingeți de mulțime
Kutools pentru Excel se mândrește cu peste 300 de caracteristici, Asigurați-vă că ceea ce aveți nevoie este la doar un clic distanță...

Fila Office - Activați lectura și editarea cu file în Microsoft Office (includeți Excel)
- O secundă pentru a comuta între zeci de documente deschise!
- Reduceți sute de clicuri de mouse pentru dvs. în fiecare zi, spuneți adio de la mâna mouse-ului.
- Vă crește productivitatea cu 50% atunci când vizualizați și editați mai multe documente.
- Aduce file eficiente la Office (inclusiv Excel), la fel ca Chrome, Edge și Firefox.
