Numărați valori numerice unice pe baza criteriilor din Excel
În foaia de lucru Excel, este posibil să suferiți de o problemă care numără numărul de valori numerice unice pe baza unei condiții specifice. De exemplu, cum pot calcula valorile unice ale cantității produsului „Tricou” din raport așa cum se arată în imaginea de mai jos? În acest articol, voi arăta câteva formule pentru a realiza această sarcină în Excel.

- Numărați valori numerice unice pe baza criteriilor din Excel 2019, 2016 și versiunile anterioare
- Numărați valori numerice unice pe baza criteriilor din Excel 365
Numărați valori numerice unice pe baza criteriilor din Excel 2019, 2016 și versiunile anterioare
În Excel 2019 și versiunile anterioare, puteți combina funcțiile SUM, FRECVENȚĂ și IF pentru a crea o formulă de numărare a valorilor unice pe baza criteriilor, sintaxa generică este:
Array formula, should press Ctrl + Shift + Enter keys together.
- criteria_range: Gama de celule care să corespundă criteriilor pe care le-ați specificat;
- criteria: Condiția pe care doriți să contați valori unice pe baza;
- range: Intervalul de celule cu valori unice care trebuie numărate.
Vă rugăm să aplicați formula de mai jos într-o celulă goală și apăsați Ctrl + Shift + Enter tastele pentru a obține rezultatul corect, vezi captura de ecran:

Explicația formulei:
=SUM(--(FREQUENCY(IF(A2:A12=E2,C2:C12),C2:C12)>0))
- IF(A2:A12=E2,C2:C12): Această funcție IF returnează valoarea din coloana C dacă produsul din coloana A este „tricou”, rezultatul este un tablou de genul acesta: {FALSE; 300; 500; FALSE; 400; FALSE; 300; FALSE; FALSE; FALS; 350}.
- FREQUENCY(IF(A2:A12=E2,C2:C12),C2:C12)= FREQUENCY({FALSE;300;500;FALSE;400;FALSE;300;FALSE;FALSE;FALSE;350},{200;300;500;350;400;450;300;550;200;260;350}): Funcția FRECVENȚĂ este utilizată pentru a număra fiecare dintre valorile numerice din lista matrice și pentru a returna rezultatul astfel: {0; 2; 1; 1; 1; 0; 0; 0; 0; 0; 0; 0} .
- --(FREQUENCY(IF(A2:A12=E2,C2:C12),C2:C12)>0)=--({0;2;1;1;1;0;0;0;0;0;0;0}>0): Testați dacă fiecare valoare din matrice este mai mare decât 0 și obțineți rezultatul astfel: {FALSE; TRUE; TRUE; TRUE; TRUE; FALSE; FALSE; FALSE; FALSE; FALSE; FALSE; FALSE}. Și apoi, semnul dublu negativ convertește ADEVĂRATE și FALSE în 1 și 0, returnând o matrice ca aceasta: {0; 1; 1; 1; 1; 0; 0; 0; 0; 0; 0; 0}.
- SUM(--(FREQUENCY(IF(A2:A12=E2,C2:C12),C2:C12)>0))=SUM({0;1;1;1;1;0;0;0;0;0;0;0}): În cele din urmă, utilizați funcția SUM pentru a adăuga aceste valori și obțineți numărul total: 4.
Sfat:
Dacă doriți să numărați valorile unice pe baza mai multor condiții, trebuie doar să adăugați alte criterii la formula cu caracter *:
Numărați valori numerice unice pe baza criteriilor din Excel 365
În Excel 365, combinația funcțiilor ROWS, UNIQUE și FILTER poate ajuta la numărarea valorilor numerice unice pe baza criteriilor, sintaxa generică este:
- range: Intervalul de celule cu valori unice care trebuie numărate.
- criteria_range: Gama de celule care să corespundă criteriilor pe care le-ați specificat;
- criteria: Condiția pe care doriți să contați valori unice pe baza;
Vă rugăm să copiați sau să introduceți următoarea formulă într-o celulă și apăsați Intrați tasta pentru a returna rezultatul, vezi captura de ecran:

Explicația formulei:
=ROWS(UNIQUE(FILTER(C2:C12,A2:A12=E2)))
- A2: A12 = E2: Această expresie verifică dacă valoarea din celula E2 există în intervalul A2: A12 și obține acest rezultat: {FALSE; TRUE; TRUE; FALSE; TRUE; FALSE; TRUE; FALSE; FALSE; FALSE; TRUE}.
- FILTER(C2:C12,A2:A12=E2): Funcția FRECVENȚĂ este utilizată pentru a număra fiecare dintre valorile numerice din lista matrice și pentru a returna rezultatul astfel: {0; 2; 1; 1; 1; 0; 0; 0; 0; 0; 0; 0} .
- UNIQUE(FILTER(C2:C12,A2:A12=E2))=UNIQUE({300;500;400;300;350}): Aici, funcția UNIQUE este utilizată pentru a extrage valori unice din matricea listă pentru a obține acest rezultat: {300; 500; 400; 350}.
- ROWS(UNIQUE(FILTER(C2:C12,A2:A12=E2)))=ROWS({300;500;400;350}): Funcția ROWS returnează numărul de rânduri pe baza unui interval de celule sau matrice, deci rezultatul este: 4.
Sfat:
1. Dacă valoarea potrivită nu există în intervalul de date, veți obține o valoare de eroare, pentru a înlocui valoarea de eroare cu 0, vă rugăm să aplicați următoarea formulă:
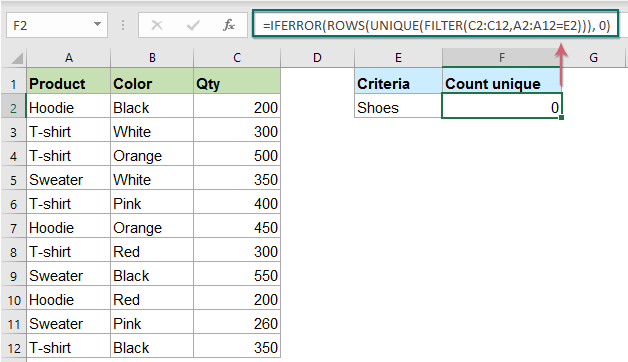
2. Pentru a număra valorile unice bazate pe mai multe condiții, trebuie doar să adăugați alte criterii la formula cu caracter * ca acesta:
Funcția relativă utilizată:
- SUMĂ:
- Funcția Excel SUM returnează suma valorilor furnizate.
- FRECVENȚĂ:
- Funcția FRECVENȚĂ calculează cât de des apar valorile într-un interval de valori și apoi returnează o matrice verticală de numere.
- RÂNDURI:
- Funcția ROWS returnează numărul de rânduri dintr-o anumită referință sau matrice.
- UNIC:
- Funcția UNIQUE returnează o listă de valori unice dintr-o listă sau un interval.
- FILTRU:
- Funcția FILTER ajută la filtrarea unei game de date pe baza criteriilor pe care le definiți.
Mai multe articole:
- Numărați valori numerice unice sau date într-o coloană
- Presupunând că aveți o listă de numere care conțin câteva duplicate, acum doriți să numărați numărul valorilor unice sau valorile să apară o singură dată în listă, așa cum este prezentat mai jos. În acest articol, vom vorbi despre câteva formule utile pentru rezolvarea acestei sarcini în Excel rapid și ușor.
- Numărați toate meciurile / duplicatele dintre două coloane
- Compararea a două coloane de date și numărarea tuturor potrivirilor sau duplicatelor din cele două coloane poate fi o sarcină obișnuită pentru majoritatea dintre noi. De exemplu, aveți două coloane de nume, unele nume apar atât în prima, cât și în a doua coloană, acum doriți să numărați toate numele potrivite (potrivirile situate oriunde în cele două coloane) între două coloane, după cum se arată în imaginea de mai jos, acest tutorial va introduce câteva formule pentru atingerea acestui obiectiv în Excel.
- Numărul numărului de celule este egal cu una dintre multele valori
- Presupunând că am o listă de produse în coloana A, acum vreau să obțin numărul total de produse specifice Apple, struguri și lămâie care sunt listate în gama C4: C6 din coloana A, așa cum este prezentată mai jos. În mod normal, în Excel, funcțiile simple COUNTIF și COUNTIFS nu vor funcționa în acest scenariu. În acest articol, voi vorbi despre cum să rezolvați acest loc de muncă rapid și ușor cu combinația de funcții SUMPRODUCT și COUNTIF.
Cele mai bune instrumente de productivitate Office
Kutools pentru Excel - Vă ajută să vă distingeți de mulțime
Kutools pentru Excel se mândrește cu peste 300 de caracteristici, Asigurați-vă că ceea ce aveți nevoie este la doar un clic distanță...

Fila Office - Activați lectura și editarea cu file în Microsoft Office (includeți Excel)
- O secundă pentru a comuta între zeci de documente deschise!
- Reduceți sute de clicuri de mouse pentru dvs. în fiecare zi, spuneți adio de la mâna mouse-ului.
- Vă crește productivitatea cu 50% atunci când vizualizați și editați mai multe documente.
- Aduce file eficiente la Office (inclusiv Excel), la fel ca Chrome, Edge și Firefox.
