Extrageți toate cuvintele, dar primul sau ultimul dintr-o celulă din Excel
În acest tutorial, vom învăța cum să folosim formule pentru a extrage toate cuvintele dintr-o celulă, cu excepția primului sau ultimului din Excel.

Extrageți toate cuvintele, dar mai întâi dintr-o celulă din Excel
Extrageți toate cuvintele, dar ultima dintr-o celulă din Excel
Extrageți toate cuvintele, dar mai întâi dintr-o celulă din Excel
După cum se arată în imaginea de mai jos, doriți să extrageți toate cuvintele din fiecare celulă din coloana B, cu excepția primei, puteți utiliza o combinație a funcțiilor DREAPTA, LEN și FIND pentru a o realiza. Vă rugăm să faceți următoarele.

Formula generică
=RIGHT(text_string,LEN(text_string)-FIND(" ",text_string,1))
Argumente
șir_text: Șirul de text pe care îl veți extrage toate cuvintele, cu excepția primului. Poate fi:
- Șirul de text cuprins între ghilimele;
- Sau o referință la o celulă care conține șirul de text.
Cum se folosește această formulă?
1. Selectați o celulă goală pentru a afișa cuvintele extrase. În acest caz, selectez celula D3.
2. Introduceți formula de mai jos și apăsați tasta Intrați cheie. Și apoi selectați și trageți celula formulă până la capăt pentru a o aplica altor celule.
=RIGHT(B3,LEN(B3)-FIND(" ",B3,1))
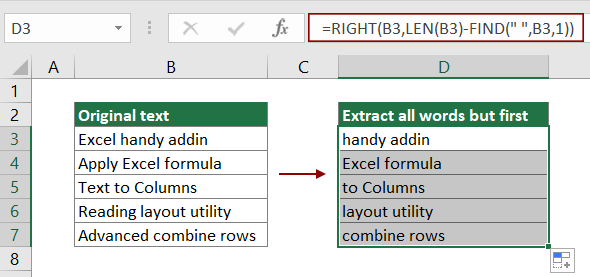
Acum toate cuvintele din celule specifice sunt extrase, cu excepția primelor cuvinte.
notițe: În această formulă de mai sus, B3 este celula conține cuvintele pe care le veți extrage, cu excepția primei. Vă rugăm să îl modificați în funcție de nevoile dvs.
Cum funcționează această formulă?
=RIGHT(B3,LEN(B3)-FIND(" ",B3,1))
1. LEN(B3): Funcția LEN calculează lungimea totală a programului de completare Excel util și returnează rezultatul ca 17;
2. FIND(" ",B3,1): Pe măsură ce cuvintele sunt separate de spațiu, aici funcția FIND localizează poziția primului spațiu în addin-ul la îndemână Excel și returnează rezultatul ca 6;
3. RIGHT(B3,17-6): Funcția DREAPTA extrage 11 caractere (17-6 = 11) din partea dreaptă a șirului de text „Excel handy addin”. Rezultatul este „addin la îndemână”.
Extrageți toate cuvintele, dar ultima dintr-o celulă din Excel
În această secțiune, vom folosi o combinație a funcțiilor STÂNGA, GĂSIRE, SUBSTITUT și LEN pentru a extrage toate cuvintele, cu excepția ultimului dintr-o celulă specifică din Excel.

Formula generică
=LEFT(text_string,FIND("[",SUBSTITUTE(text_string," ","[",LEN(text_string)-LEN(SUBSTITUTE(text_string," ",""))))-1)
Argumente
șir_text: Șirul de text pe care îl veți extrage toate cuvintele, cu excepția ultimului. Poate fi:
- Șirul de text cuprins între ghilimele;
- Sau o referință la o celulă care conține șirul de text.
Cum se folosește această formulă?
1. Selectați o celulă goală (cum ar fi D3 în acest caz) pentru a afișa cuvintele extrase.
2. Introduceți formula de mai jos și apăsați tasta Intrați cheie. Și apoi trageți celula formulă până în jos pentru a o aplica la alte celule.
=LEFT(B3,FIND("[",SUBSTITUTE(B3," ","[",LEN(B3)-LEN(SUBSTITUTE(B3," ",""))))-1)

Acum, toate cuvintele din celule specifice sunt extrase, cu excepția ultimelor cuvinte.
notițe: În această formulă de mai sus, B3 este celula conține cuvintele pe care le veți extrage, cu excepția ultimei. Vă rugăm să îl modificați în funcție de nevoile dvs.
Cum funcționează această formulă?
=LEFT(B3,FIND("[",SUBSTITUTE(B3," ","[",LEN(B3)-LEN(SUBSTITUTE(B3," ",""))))-1)
1. SUBSTITUTE(B3," ","[",LEN(B3)-LEN(SUBSTITUTE(B3," ","")))
- LEN(B3): Funcția LEN calculează lungimea totală a textului „Excel handy addin” și returnează rezultatul ca 17;
- LEN(SUBSTITUTE(B3," ","")): Funcția SUBSTITUTE elimină toate spațiile din „Excel handy addin” și returnează „Excelhandyaddin”, iar apoi funcția LEN calculează lungimea totală a textului „Excelhandyaddin”. Rezultatul final este 15;
- SUBSTITUTE(B3," ","[",17-15)): SUBSTITUTE (B3, "", "[", 2)) Funcția SUBSTITUTE înlocuiește al doilea spațiu din "Excel handy addin" cu un caracter "[" și returnează rezultatul ca "Excel handy [addin".
2. FIND("[","Excel handy[addin")
- Funcția FIND localizează poziția caracterului „[” în șirul de text „Excel handy [addin”. Aici caracterul „[” se află în poziția a 12-a în șirul de text, deci returnează rezultatul ca 12;
3. =LEFT(B3,12-1)
- Funcția STÂNGA extrage 11 caractere (12-1 = 11) din partea stângă a șirului de text „Excel handy addin”. Rezultatul este „Excel la îndemână”.
Funcții conexe
Funcția Excel DREAPTA
Funcția Excel RIGHT extrage un anumit număr de caractere din partea dreaptă a șirului de text.
Funcția Excel LEN
Funcția Excel LEN returnează numărul de caractere dintr-un șir de text.
Funcția Excel FIND
Funcția Excel FIND găsește un șir într-un alt șir și returnează poziția inițială a șirului în altul.
Funcția STÂNGA Excel
Funcția Excel LEFT extrage numărul dat de caractere din partea stângă a unui șir furnizat.
Funcția Excel SUBSTITUTE
Funcția Excel SUBSTITUTE înlocuiește textul sau caracterele dintr-un șir de text cu alt text sau caractere.
Formule conexe
Extrageți mai multe linii dintr-o celulă
Dacă aveți o listă de șiruri de text care sunt separate prin întreruperi de linie (care apare prin apăsarea tastelor Alt + Enter când introduceți textul) și doriți să extrageți aceste linii de text în mai multe celule, formula din acest tutorial vă va face o favoare.
Extrageți ultima linie de text dintr-o celulă cu mai multe linii
Pentru a extrage ultimul rând de text dintr-un șir de text care este separat prin întreruperi de linie, o formulă din acest tutorial vă poate ajuta să faceți față acestei sarcini în Excel.
Extrageți cuvântul al N-lea din șirul de text în Excel
Acest articol explică modul de utilizare a unei formule pentru extragerea cuvântului al n-lea specific dintr-un șir de text dintr-o celulă din Excel.
Extrageți ultimele două cuvinte dintr-o celulă din Excel
Acest tutorial explică modul de utilizare a formulei pentru a extrage ultimele două cuvinte dintr-o celulă din Excel.
Extrageți cuvântul începând cu un caracter specific în Excel
Acest tutorial oferă o formulă cu pași detaliați pentru a vă ajuta să extrageți cuvântul care începe cu un caracter specific dintr-un șir de text dintr-o celulă din Excel.
Cele mai bune instrumente de productivitate Office
Kutools pentru Excel - Vă ajută să vă distingeți de mulțime
Kutools pentru Excel se mândrește cu peste 300 de caracteristici, Asigurați-vă că ceea ce aveți nevoie este la doar un clic distanță...

Fila Office - Activați lectura și editarea cu file în Microsoft Office (includeți Excel)
- O secundă pentru a comuta între zeci de documente deschise!
- Reduceți sute de clicuri de mouse pentru dvs. în fiecare zi, spuneți adio de la mâna mouse-ului.
- Vă crește productivitatea cu 50% atunci când vizualizați și editați mai multe documente.
- Aduce file eficiente la Office (inclusiv Excel), la fel ca Chrome, Edge și Firefox.
