Întoarceți sau inversați numele și prenumele din lista Excel
Dacă aveți o listă cu numele complete care sunt formatate ca nume de familie și prenume, acum, doriți să întoarceți numele și prenumele la prenumele și prenumele, așa cum este prezentat mai jos. În acest articol, voi introduce câteva formule pentru a face față acestui job în Excel.

- Întoarceți sau inversați numele și prenumele (Stone Jerry = Jerry Stone)
- Întoarceți sau inversați numele și prenumele cu virgulă (Stone, Jerry = Jerry Stone)
- Întoarceți sau inversați numele și prenumele fără virgulă (Stone Jerry = Jerry, Stone)
- Întoarceți sau inversați numele și prenumele pe baza oricăror separatoare cu o caracteristică utilă
Întoarceți sau inversați numele și prenumele (Stone Jerry = Jerry Stone)
În mod normal, în Excel, funcția MID care combină funcțiile SEARCH și LEN vă poate ajuta să întoarceți numele și prenumele după cum aveți nevoie.
Dacă numele dvs. complet este formatul prenumelui, pentru a inversa numele și prenumele, vă rugăm să aplicați următoarea formulă într-o celulă goală unde doriți să obțineți rezultatul:
Apoi, glisați mânerul de umplere în jos în celulele pe care doriți să le utilizați cu această formulă și toate numele și prenumele au fost inversate așa cum se arată în imaginea de mai jos:

Explicația formulei:
A2 & "" & A2: Această parte este utilizată pentru a alătura conținutul celulei în A2 și A2 și pentru a separa datele îmbinate printr-un spațiu, veți obține rezultatul: „Stone Jerry Stone Jerry”, Acesta este recunoscut ca argument text în funcția MID.
CĂUTARE ("", A2) +1: Funcția CĂUTARE este utilizată pentru a găsi poziția caracterului spațial în celula A2, adăugând 1 înseamnă să obțineți poziția primului caracter după spațiu. Această parte este recunoscută ca argumentul start_num în funcția MID.
LEN (A2): Această funcție LEN returnează lungimea textului din celula A2, este recunoscută ca argumentul num_chars în funcția MID.
MID(A2&" "&A2,SEARCH(" ",A2)+1,LEN(A2)): Până în prezent, funcția MID este utilizată pentru a extrage textul din „Stone Jerry Stone Jerry” care începe de la poziția returnată de funcția SEARCH și lungimea returnată de funcția LEN.
Întoarceți sau inversați numele și prenumele cu virgulă (Stone, Jerry = Jerry Stone)
Presupunând că numele și prenumele dvs. sunt separate prin virgulă, acum doriți să inversați numele și prenumele și săriți virgula așa cum se arată în imaginea de mai jos, cum ați putea rezolva această sarcină în Excel?
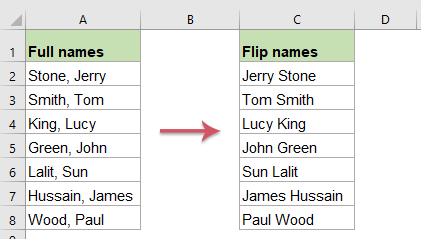
Vă rugăm să copiați sau să introduceți formula de mai jos într-o celulă goală:
Și apoi, trageți mânerul de umplere în jos în celulele pe care doriți să le aplicați această formulă și veți obține rezultatul după cum aveți nevoie, vedeți captura de ecran:

Explicația formulei:
A2 & "" & A2: Această parte este utilizată pentru a alătura conținutul celulei în A2 și A2 și pentru a separa datele îmbinate printr-un spațiu, veți obține rezultatul: „Stone, Jerry Stone, Jerry”, Acesta este recunoscut ca argument text în funcția MID.
CĂUTARE (",", A2) +2: Funcția CĂUTARE este utilizată pentru a găsi poziția caracterului virgulă în celula A2, adăugând 2 mijloace pentru a obține poziția primului caracter după virgulă. Această parte este recunoscută ca argumentul start_num în funcția MID.
LEN (A2) -1: Această funcție LEN returnează lungimea textului din celula A2, scăzând 1 înseamnă a exclude virgula, aceasta este recunoscută ca argumentul num_chars în funcția MID.
MID(A2&" "&A2,SEARCH(",",A2)+2,LEN(A2)-1): Până în prezent, funcția MID este utilizată pentru a extrage textul din „Stone, Jerry Stone, Jerry” care începe de la poziția returnată de funcția SEARCH și lungimea returnată de funcția LEN
Întoarceți sau inversați numele și prenumele fără virgulă (Stone Jerry = Jerry, Stone)
Pentru a răsfoi numele și prenumele care sunt separate prin spațiu, după ce ați răsucit numele, doriți să adăugați virgulă după prenume, după cum se arată în următoarea captură de ecran. Pentru a rezolva această treabă, iată o altă formulă care vă poate ajuta.
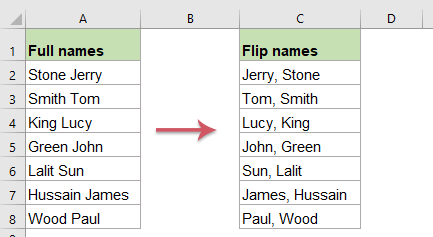
Vă rugăm să copiați sau să introduceți formula de mai jos într-o celulă goală:
Apoi, glisați mânerul de umplere în jos în celule pentru a copia această formulă în alte celule de care aveți nevoie, iar numele au fost inversate, a fost inserată o virgulă și după prenume, a se vedea captura de ecran:

Explicația formulei:
A2 & "," & A2: Această parte este utilizată pentru a uni conținutul celulei în A2 și A2 și pentru a separa datele îmbinate printr-o virgulă și un spațiu, veți obține rezultatul: „Stone Jerry, Stone Jerry”, Acesta este recunoscut ca argument text în funcția MID.
CĂUTARE ("", A2) +1: Funcția CĂUTARE este utilizată pentru a găsi poziția caracterului spațial în celula A2, adăugând 1 înseamnă să obțineți poziția primului caracter după spațiu. Această parte este recunoscută ca argumentul start_num în funcția MID.
LEN (A2) +1: Această funcție LEN returnează lungimea textului din celula A2, adăugând 1 înseamnă a include virgula, aceasta este recunoscută ca argumentul num_chars în funcția MID.
MID(A2&", "&A2,SEARCH(" ",A2)+1,LEN(A2)+1): Până în prezent, funcția MID este utilizată pentru a extrage textul din „Stone Jerry, Stone Jerry” care începe de la poziția returnată de funcția SEARCH și lungimea returnată de funcția LEN.
Sfat:
1. Dacă numele dvs. complete conțin prenume, prenume și prenume, pentru a inversa aceste nume, ar trebui să aplicați formula de mai jos:
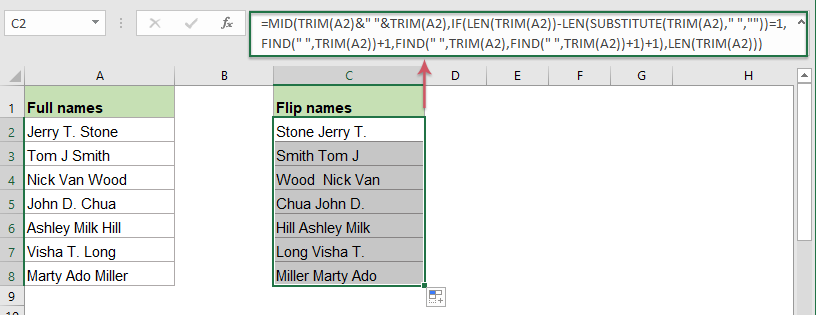
2. Pentru a adăuga o virgulă între numele și prenumele inversate, folosiți următoarea formulă:
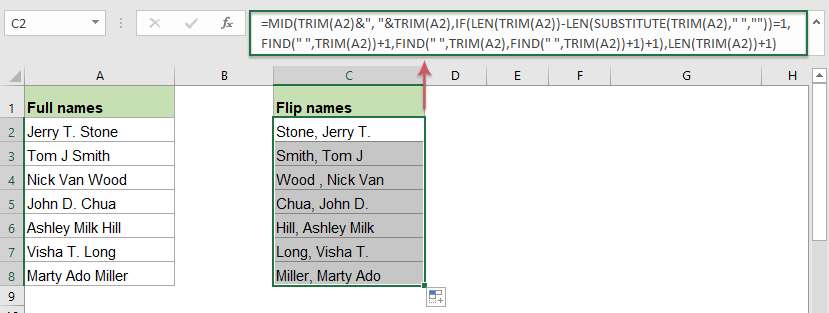
Întoarceți sau inversați numele și prenumele pe baza oricăror separatoare cu o caracteristică utilă
Kutools pentru Excel acceptă un instrument la îndemână - Text invers caracteristică care vă poate ajuta să inversați ordinea șirului de text într-o celulă pe baza spațiului, a virgulei sau a oricărui alt separator, după cum aveți nevoie. Faceți clic pentru a descărca Kutools pentru Excel pentru încercare gratuită!
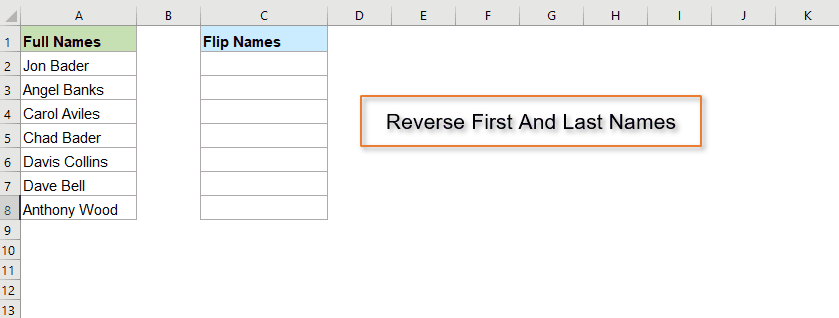
Funcții relative utilizate:
- MID:
- Funcția MID este utilizată pentru a găsi și a returna un anumit număr de caractere din mijlocul șirului de text dat.
- SEARCH:
- În Excel, funcția CĂUTARE vă poate ajuta să găsiți poziția unui anumit caracter sau a unui șir din șirul de text dat.
- LEN:
- Funcția LEN returnează numărul de caractere dintr-un șir de text.
Mai multe articole:
- Extrageți numele inițial și prenumele din numele complet
- Presupunând că aveți o listă de nume complete, acum doriți să extrageți numele inițial și prenumele sau prenumele și primul caracter al prenumelui din numele complet, după cum se arată în capturile de ecran de mai jos. Cum ați putea face față acestor sarcini în registrul de lucru Excel?
- Extrageți mai multe linii dintr-o celulă
- Dacă aveți o listă de șiruri de text care sunt separate prin întreruperi de linie (care apare prin apăsarea tastelor Alt + Enter atunci când introduceți textul) și acum, doriți să extrageți aceste linii de text în mai multe celule, după cum se arată mai jos. Cum l-ați putea rezolva cu o formulă în Excel?
- Extrageți cuvântul al N-lea din șirul de text în Excel
- Dacă aveți o listă de șiruri de text sau propoziții, acum, doriți să extrageți al n-lea cuvânt specific din listă, așa cum este prezentat mai jos. În acest articol, voi introduce câteva metode pentru rezolvarea acestei lucrări în Excel.
- Extrageți textul dintre paranteze din șirul de text
- Dacă există o parte din text înconjurată de paranteze în șirul de text, acum, trebuie să extrageți toate șirurile de text dintre paranteze, după cum se arată în următoarea captură de ecran. Cum ați putea rezolva această sarcină în Excel rapid și ușor?
Cele mai bune instrumente de productivitate Office
Kutools pentru Excel - Vă ajută să vă distingeți de mulțime
Kutools pentru Excel se mândrește cu peste 300 de caracteristici, Asigurați-vă că ceea ce aveți nevoie este la doar un clic distanță...

Fila Office - Activați lectura și editarea cu file în Microsoft Office (includeți Excel)
- O secundă pentru a comuta între zeci de documente deschise!
- Reduceți sute de clicuri de mouse pentru dvs. în fiecare zi, spuneți adio de la mâna mouse-ului.
- Vă crește productivitatea cu 50% atunci când vizualizați și editați mai multe documente.
- Aduce file eficiente la Office (inclusiv Excel), la fel ca Chrome, Edge și Firefox.
