Eliminați textul înainte sau după primul sau ultimul caracter specific din șirurile de text
Acest tutorial va vorbi despre cum să eliminați textul înainte sau după primul sau ultimul caracter specific, cum ar fi spațiul, virgula dintr-o listă de șiruri de text în Excel.
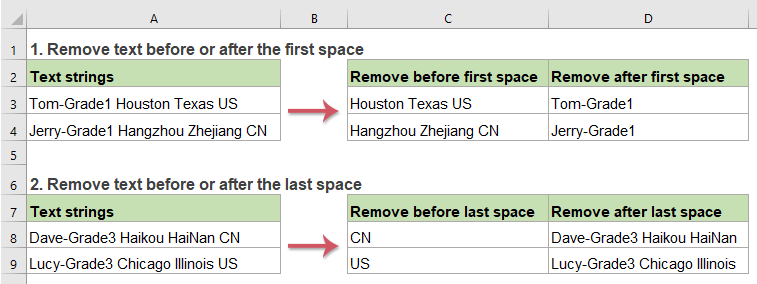
- Eliminați textul înainte sau după primul caracter specific din șirurile de text
- Eliminați textul înainte sau după ultimul caracter specific din șirurile de text
Eliminați textul înainte sau după primul caracter specific din șirurile de text
Eliminați textul înainte de primul caracter specific (cum ar fi spațiul, virgula)
Pentru a elimina textul înainte de primul caracter specific din șirurile de text, funcțiile DREAPTA, LEN și FIND vă pot ajuta, sintaxa generică este:
- cell: Referința de celulă sau șirul de text din care doriți să eliminați textul.
- char: Separatorul specific pe care doriți să eliminați textul.
Vă rugăm să introduceți sau să copiați formula de mai jos într-o celulă goală unde doriți să afișați rezultatul:
Apoi, trageți mânerul de umplere în jos în celulele pe care doriți să le aplicați această formulă și toate textele dinaintea primului spațiu au fost eliminate din șirurile de text, consultați captura de ecran:
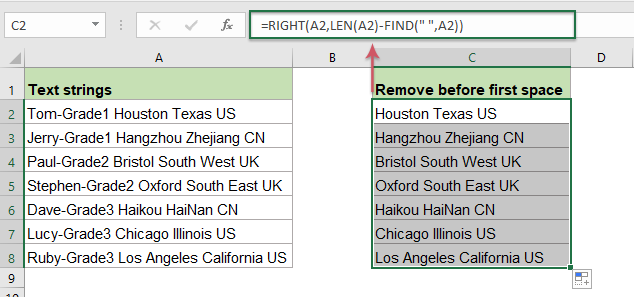
Explicația formulei:
1. LEN (A2) -FIND ("", A2): Această parte a formulei este recunoscută ca num_chars în cadrul funcției DREAPTA.
- GĂSEȘTE ("", A2): Funcția FIND este utilizată pentru a obține poziția primului spațiu, returnează numărul 11.
- LEN (A2): Această funcție LEN va returna numărul total de caractere din celula A2. Va primi numărul 27.
- LEN (A2) -FIND ("", A2) = 27-11: Scădeți poziția primului spațiu din lungimea totală a celulei A2 veți obține numărul de caractere care după primul spațiu.
2. DREAPTA (A2, LEN (A2) -FIND ("", A2)) = DREAPTA (A2, 16): În cele din urmă, această funcție DREAPTA va extrage 16 caractere din partea dreaptă a șirului de text din celula A2.
Eliminați textul după primul caracter specific (cum ar fi spațiul, virgula)
În Excel, cu combinația funcțiilor STÂNGA și FIND, puteți elimina rapid textul după primul caracter specific. Sintaxa generică este:
- cell: Referința de celulă sau șirul de text din care doriți să eliminați textul.
- char: Separatorul specific pe care doriți să eliminați textul.
Vă rugăm să aplicați următoarea formulă într-o celulă goală:
Și apoi, trageți mânerul de umplere în jos în celule pentru a aplica această formulă și toate textele după primul spațiu au fost eliminate simultan, vedeți captura de ecran:

Explicația formulei:
1.FIND ("", A2) -1: Această funcție FIND va obține poziția primului spațiu din celula A2, scăzând 1 înseamnă a exclude caracterul spațiu. Se va obține rezultatul 10. Este recunoscut ca num_chars în cadrul funcției STÂNGA.
2. STÂNGA (A2, FIND ("", A2) -1) = STÂNGA (A2, 10): Această funcție STÂNGA va extrage 10 caractere din partea stângă a șirului de text din celula A2.
Eliminați textul înainte sau după ultimul caracter specific din șirurile de text
Eliminați textul înainte de ultimul caracter specific (cum ar fi spațiul, virgula)
Dacă trebuie să eliminați toate textele înainte de ultimul caracter specific și să lăsați șirurile numai după ultimul caracter specific, funcțiile DREAPTA, LEN, CĂUTARE și SUSTITUTĂ vă pot face o favoare. Sintaxa generică este:
- cell: Referința de celulă sau șirul de text din care doriți să eliminați textul.
- char: Separatorul specific pe care doriți să eliminați textul.
Pentru a rezolva această sarcină, vă rugăm să copiați sau să tastați următoarea formulă într-o celulă goală:
Și apoi, trageți mânerul de umplere pentru a completa această formulă în alte celule de care aveți nevoie, iar acum, toate textele dinaintea ultimului spațiu au fost șterse, doar textele după ultimul spațiu păstrat, vedeți captura de ecran:

Explicația formulei:
1. LEN (A2) -CĂUTARE ("#", SUBSTITUT (A2, "", "#", LEN (A2) -LEN (SUBSTITUT (A2, "", ""))))):
- SUBSTITUT (A2, "", ""): Această funcție SUBSTITUTE este utilizată pentru a înlocui toate caracterele spațiale fără nimic în celula A2 și veți obține rezultatul astfel: „Tom-Grade1HoustonTexasUS”.
- LEN (SUBSTITUT (A2, "", ""): Această funcție LEN returnează numărul de caractere ale șirului de text returnat de funcția SUBSTITUTE fără spații. Va primi numărul 24.
- LEN (A2) -LEN (SUBSTITUT (A2, "", "") = 27-24: Scădeți numărul de caractere fără spațiu din lungimea totală a celulei A2 veți obține numărul de spații dintre șirul de text. Aceasta va obține numărul 3.
- SUBSTITUTE (A2, "", "#", LEN (A2) -LEN (SUBSTITUTE (A2, "", "")) = SUBSTITUTE (A2, "", "#", 3): Această funcție SUBSTITUTE este utilizată pentru a înlocui ultimul caracter spațial cu un caracter specific #, rezultatul este: „Tom-Grade1 Houston Texas # US”.
- SEARCH ("#", SUBSTITUTE (A2, "", "#", LEN (A2) -LEN (SUBSTITUTE (A2, "", "")))) = SEARCH ("#", "Tom-Grade1 Houston Texas #S.U.A") : Această funcție de căutare va găsi poziția caracterului specific # în cadrul șirului de text returnat de funcția SUBSTITUTE. Va primi numărul 25.
- LEN(A2)-SEARCH("#",SUBSTITUTE(A2," ","#",LEN(A2)-LEN(SUBSTITUTE(A2," ",""))))=27-25: Lungimea totală a textului din celula A2 scade poziția ultimului spațiu, va primi numărul de caractere care după ultimul spațiu. Și acest lucru va obține numărul 2.
2. DREAPTA (A2, LEN (A2) -CĂUTARE ("#", SUBSTITUT (A2, "", "#", LEN (A2) -LEN (SUBSTITUT (A2, "", "")))))) = DREAPTA (A2, 2): În cele din urmă, această funcție DREAPTA va extrage 2 caractere din partea dreaptă a șirului de text din celula A2.
Eliminați textul după ultimul caracter specific (cum ar fi spațiul, virgula)
Pentru a elimina textul după ultimul caracter specific, funcțiile LEFT, FIND, SUBSTITUTE și LEN vă pot ajuta, sintaxa generică este:
- cell: Referința de celulă sau șirul de text din care doriți să eliminați textul.
- char: Separatorul specific pe care doriți să eliminați textul.
Vă rugăm să introduceți sau să copiați următoarea formulă într-o celulă goală:
Și apoi, trageți mânerul de umplere în jos în celulele pe care doriți să le aplicați această formulă și veți obține rezultatul după cum se arată în imaginea de mai jos:

Explicația formulei:
1. GĂSEȘTI ("#", SUBSTITUT (A2, "", "#", LEN (A2) -LEN (SUBSTITUT (A2, "", ""))))) - 1:
- SUBSTITUT (A2, "", ""): Această funcție SUBSTITUTE este utilizată pentru a înlocui toate caracterele spațiale fără nimic în celula A2 și veți obține rezultatul astfel: „Tom-Grade1HoustonTexasUS”.
- LEN (SUBSTITUT (A2, "", ""): Această funcție LEN returnează numărul de caractere ale șirului de text returnat de funcția SUBSTITUTE fără spații. Va primi numărul 24.
- LEN (A2) -LEN (SUBSTITUT (A2, "", "")) = 27-24: Scădeți numărul de caractere fără spațiu din lungimea totală a celulei A2 veți obține numărul de spații dintre șirul de text. Aceasta va obține numărul 3.
- SUBSTITUTE (A2, "", "#", LEN (A2) -LEN (SUBSTITUTE (A2, "", ""))) = SUBSTITUT (A2, "", "#", 3): Această funcție SUBSTITUTE este utilizată pentru a înlocui ultimul caracter spațial cu un caracter specific #, rezultatul este: „Tom-Grade1 Houston Texas # US”.
- FIND ("#", SUBSTITUTE (A2, "", "#", LEN (A2) -LEN (SUBSTITUTE (A2, "", "")))) - 1 = FIND ("#", "Tom-Grade1 Houston Texas # SUA ") -1 = 25-1: Această funcție FIND va returna poziția caracterului specific # în șirul de text returnat de funcția SUBSTITUTE, scăzând 1 înseamnă a exclude caracterul spațiu. Și acest lucru va primi numărul 24.
2. STÂNGA (A2, FIND ("#", SUBSTITUT (A2, "", "#", LEN (A2) -LEN (SUBSTITUT (A2, "", ""))))) - 1) = STÂNGA (A2 , 24): În cele din urmă, această funcție STÂNGA este utilizată pentru a extrage 24 de caractere din partea stângă a șirului de text al celulei A2.
Funcții relative utilizate:
- LEFT:
- Funcția STÂNGA extrage numărul dat de caractere din partea stângă a unui șir furnizat.
- RIGHT:
- Funcția DREAPTA este utilizată pentru a extrage un anumit număr de caractere din partea dreaptă a șirului de text.
- FIND:
- Funcția FIND este utilizată pentru a găsi un șir într-un alt șir și returnează poziția inițială a șirului în altul.
- SEARCH:
- Funcția CĂUTARE vă poate ajuta să găsiți poziția unui caracter specific sau a unui șir din șirul de text dat.
- SUBSTITUTE:
- Funcția Excel SUBSTITUTE înlocuiește textul sau caracterele dintr-un șir de text cu alt text sau caractere.
- LEN:
- Funcția LEN returnează numărul de caractere dintr-un șir de text.
Mai multe articole:
- Eliminați textul din celulă potrivind conținutul
- Acest articol vă arată cum să utilizați funcția SUBSTITUTE pentru a elimina o parte a șirului de text din celulele specificate prin potrivirea conținutului.
- Decupați sau eliminați caractere nenumerice din șirurile de text
- Uneori, poate fi necesar să eliminați toate caracterele nenumerice din șirurile de text și să păstrați doar numerele așa cum se arată în imaginea de mai jos. Acest articol va introduce câteva formule pentru rezolvarea acestei sarcini în Excel.
- Decupați sau eliminați caractere numerice din șiruri de text
- Dacă doriți să eliminați toate numerele doar dintr-o listă de șiruri de text, dar păstrați alte caractere non-numerice, poate există câteva formule în Excel care vă pot face o favoare.
- Eliminați textul dintr-o celulă pe baza poziției specifice
- Acest tutorial explică modul de utilizare a formulelor pentru a elimina textul dintr-o celulă pe baza poziției specifice din Excel.
Cele mai bune instrumente de productivitate Office
Kutools pentru Excel - Vă ajută să vă distingeți de mulțime
Kutools pentru Excel se mândrește cu peste 300 de caracteristici, Asigurați-vă că ceea ce aveți nevoie este la doar un clic distanță...

Fila Office - Activați lectura și editarea cu file în Microsoft Office (includeți Excel)
- O secundă pentru a comuta între zeci de documente deschise!
- Reduceți sute de clicuri de mouse pentru dvs. în fiecare zi, spuneți adio de la mâna mouse-ului.
- Vă crește productivitatea cu 50% atunci când vizualizați și editați mai multe documente.
- Aduce file eficiente la Office (inclusiv Excel), la fel ca Chrome, Edge și Firefox.
