Eliminați textul din celulă potrivind conținutul
Acest articol vă arată cum să utilizați funcția SUBSTITUTE pentru a elimina o parte a șirului de text din celulele specificate prin potrivirea conținutului.

Eliminați textul potrivind un conținut în Excel
Eliminați textul prin potrivirea mai multor conținuturi în Excel
Eliminați textul potrivind un conținut în Excel
Formula generică
=SUBSTITUTE(text_string, text_to_remove, "")
Argumente
șir_text: Șirul de text care conține textul specific pe care doriți să îl eliminați. Poate fi:
- 1. Textul cuprins între ghilimele;
- 2. Sau o referință la o celulă care conține textul.
Text_to_remove: Textul pe care doriți să îl eliminați dintr-o anumită celulă. Poate fi:
- 1. Textul cuprins între ghilimele;
- 2. Sau o referință la o celulă care conține textul.
Cum se folosește această formulă?
După cum se arată în imaginea de mai jos, fiecare celulă din intervalul B5: B9 conține numere SSN, iar acum doriți să eliminați toate liniuțele din numărul SSN din fiecare celulă. Puteți face după cum urmează.

1. Selectați o celulă necompletată pentru a afișa rezultatul.
2. Introduceți formula de mai jos și apăsați tasta Intrați cheie. Și apoi trageți mânerul de umplere pentru a aplica formula altor celule.
=SUBSTITUTE(B3,"-","")
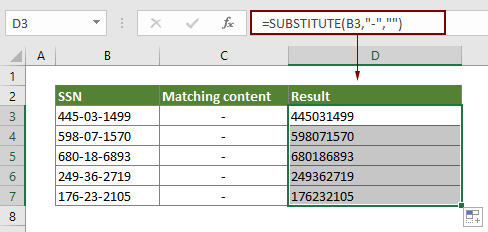
notițe:
- 1. Dacă doriți să eliminați textul prin potrivirea cu alt conținut, vă rugăm să înlocuiți liniuța din formulă cu conținutul de care aveți nevoie.
- 2. Funcția SUNSTITUTE este sensibilă la majuscule și minuscule.
Cum funcționează această formulă?
Funcția SUBSTITUTE aici înlocuiește toate instanțele de „-” în B3 cu text gol.
Eliminați textele potrivind mai multe conținuturi în Excel
Formula generică
=SUBSTITUTE(SUBSTITUTE(text_string,text_to_remove_1,""),text_to_remove2,"")
Argumente
șir_text: Șirul de text care conține textul specific pe care doriți să îl eliminați. Poate fi:
- 1. Textul cuprins între ghilimele;
- 2. Sau o referință la o celulă care conține textul.
Text_to_remove_1, Text_to_remove_2 ...: Textele pe care doriți să le eliminați dintr-o anumită celulă. Poate fi:
- 1. Textul cuprins între ghilimele;
- 2. Sau o referință la o celulă care conține textul.
Cum se folosește această formulă?
Presupunând că aveți o listă de numere de telefon, așa cum este prezentată imaginea de mai jos, iar acum doriți să eliminați toate instanțele „+” și „-” din numerele de telefon, cuibărirea mai multor funcții SUBSTITUTE poate rezolva problema.
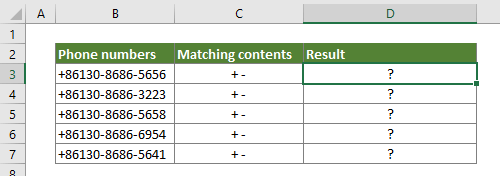
1. Selectați o celulă goală pentru a plasa rezultatul.
2. Introduceți formula de mai jos și apăsați tasta Intrați cheie. Apoi trageți mânerul de umplere pentru a aplica formula altor celule.
=SUBSTITUTE(SUBSTITUTE(B3,"+",""),"-","")

Notă: În acest caz, cuibărim două funcții SUBSTITUTE pentru a elimina toate instanțele „+” și „-” din celule specifice. De fapt, puteți adăuga cât mai multe texte potrivite, cuibărind mai multe funcții SUBSTITUTE.
Cum funcționează această formulă?
=SUBSTITUTE(SUBSTITUTE(B3,"+",""),"-","")
- 1. (SUBSTITUTE(B3,"+",""): Operația începe cu această funcție SUBSTITUTE. Elimină toate instanțele „+” din B3 și returnează rezultatul ca „86130-8686-5656”.
- 2. SUBSTITUTE("86130-8686-5656","-",""): Și apoi funcția SUBSTITUTE exterioară elimină toate instanțele de „-” din șirul de text și obține rezultatul 8616086865656.
Funcții conexe
Funcția Excel SUBSTITUTE
Funcția SUBSTITUT Microsoft Excel înlocuiește textul sau caracterele dintr-un șir de text cu alt text sau caractere.
Formule conexe
Eliminați pauzele de linie din celule în Excel
Acest tutorial oferă trei formule pentru a vă ajuta să eliminați întreruperile de linie din anumite celule din Excel.
Eliminați textul dintr-o celulă pe baza poziției specifice
Acest tutorial explică modul de utilizare a formulelor pentru a elimina textul dintr-o celulă pe baza poziției specifice din Excel.
Eliminați textul pe baza poziției variabile în Excel
Acest tutorial explică cum să eliminați textul sau caracterele dintr-o celulă atunci când se află în poziție variabilă.
Eliminați caracterele nedorite din celulă în Excel
Puteți utiliza funcția SUBSTITUTE pentru a elimina orice caractere nedorite dintr-o anumită celulă din Excel.
Cele mai bune instrumente de productivitate Office
Kutools pentru Excel - Vă ajută să vă distingeți de mulțime
Kutools pentru Excel se mândrește cu peste 300 de caracteristici, Asigurați-vă că ceea ce aveți nevoie este la doar un clic distanță...

Fila Office - Activați lectura și editarea cu file în Microsoft Office (includeți Excel)
- O secundă pentru a comuta între zeci de documente deschise!
- Reduceți sute de clicuri de mouse pentru dvs. în fiecare zi, spuneți adio de la mâna mouse-ului.
- Vă crește productivitatea cu 50% atunci când vizualizați și editați mai multe documente.
- Aduce file eficiente la Office (inclusiv Excel), la fel ca Chrome, Edge și Firefox.
