Sumă valorile după numărul săptămânii sau ziua săptămânii în Excel
Acest tutorial demonstrează formule pas cu pas pentru a vă ajuta să însumați valorile dintr-un anumit interval pe baza numărului de săptămână sau a zilei săptămânii specificate în Excel.
Cum se însumează valorile după numărul săptămânii în Excel?
Cum se însumează valorile în funcție de ziua săptămânii în Excel?
Cum se însumează valorile după numărul săptămânii în Excel?
După cum se arată în captura de ecran de mai jos, pentru a suma valorile din coloana Sumă pe baza datelor în care se încadrează un anumit număr de săptămână, oferim două formule.

Formule generice
=SUMIFS( value_range, helper_column_range, week_number)
=SUMPRODUCT(--(WEEKNUM(date_range+0,1)=week_number),value_range)
Argumente
Cum se folosește această formulă?
Folosind formula SUMIFS și o coloană de ajutor
Pentru a utiliza SUMIFS formula, mai întâi, trebuie să aplicați SĂPTĂMÂNĂ funcția pentru a crea o coloană de ajutor pentru a calcula numerele de săptămână corespunzătoare pentru datele din coloana Date.
=WEEKNUM (serial_num, [return_type])
Funcția WEEKNUM returnează numărul săptămânii datei date dintr-un an.
1. În acest caz, selectez o celulă (F5) lângă prima valoare din coloana Sumă.
2. Introduceți formula de mai jos și apăsați tasta Intrați tasta pentru a obține numărul săptămânii de la prima întâlnire. Selectați celula rezultat și apoi trageți în jos mânerul de completare automată pentru a obține celelalte numere ale săptămânii. Vedeți captura de ecran:
=WEEKNUM(C5)

3. Selectați o celulă pentru a scoate suma totală, introduceți formula de mai jos în ea și apăsați tasta Intrați cheie. Selectați această celulă de rezultat, trageți în jos mânerul de completare automată pentru a obține celelalte rezultate.
=SUMIFS($E$5:$E$14, $F$5:$F$14, H6)
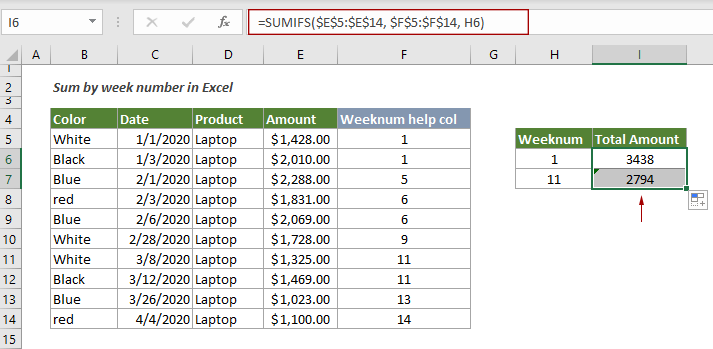
Folosind formula SUMPRODUCT
Nu trebuie să creați o coloană de ajutor atunci când utilizați formula SUMPROFUCT pentru a rezolva această problemă.
1. Selectați o celulă goală, introduceți formula de mai jos în ea și apăsați pe Intrați cheie.
=SUMPRODUCT(--(WEEKNUM($C$5:$C$14+0,1)=G6),$E$5:$E$14)
2. Selectați celula rezultat, trageți-o Mâner de completare automată jos pentru a obține celelalte rezultate în funcție de nevoile dvs.
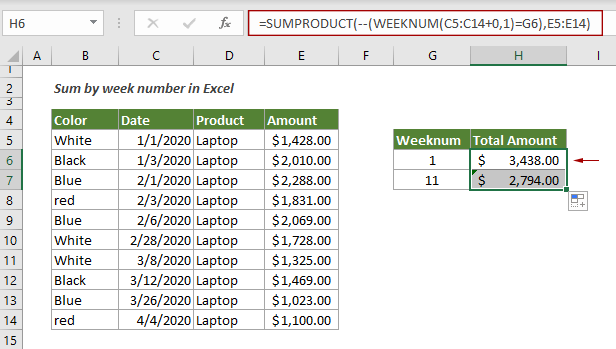
Explicația formulei
=SUMIFS($E$5:$E$14, $F$5:$F$14, H6)
=SUMPRODUCT(--(WEEKNUM($C$5:$C$14+0,1)=G6),$E$5:$E$14)
Cum se însumează valorile în funcție de ziua săptămânii în Excel?
După cum se arată în captura de ecran de mai jos, pentru a suma valorile din coloana Sumă după o anumită zi a săptămânii în Excel, puteți aplica funcția SUMPRODUS împreună cu funcția WEEKDAY pentru a finaliza.
În acest caz, deoarece trebuie să însumăm suma totală pentru fiecare zi a săptămânii, înainte de a aplica formula, creăm o coloană de ajutor cu numerele de la 1 la 7 pentru a indica separat luni până duminică.

Formula generică
=SUMPRODUCT((WEEKDAY(date_range,2)=weekday_number)*value_range)
Argumente
Cum se folosește această formulă?
1. Selectați o celulă de lângă celula numărul 1. Aici selectez I6.
2. Copiați sau introduceți formula de mai jos și apăsați tasta Intrați cheie. Selectați celula rezultat, apoi trageți în jos mânerul de completare automată pentru a obține rezultatele pentru alte zile lucrătoare.
=SUMPRODUCT((WEEKDAY($C$5:$C$14,2)=H6)*$E$5:$E$14)

Notă: dacă trebuie doar să însumați valori pe baza unei zile a săptămânii specificate, cum ar fi vineri, puteți introduce direct numărul 5 în formulă, după cum urmează.
=SUMPRODUCT((WEEKDAY($C$5:$C$14,2)=5)*$E$5:$E$14)
Explicația formulei
=SUMPRODUCT((WEEKDAY($C$5:$C$14,2)=H6)*$E$5:$E$14)
Funcții conexe
Funcția Excel WEEKNUM
Funcția Excel SUMIFS returnează numărul săptămânii datei date dintr-un an, care începe să numere săptămâni de la 1 ianuarie.
Funcția Excel SUMPRODUCT
Funcția Excel SUMPRODUCT poate fi utilizată pentru a înmulți două sau mai multe coloane sau tablouri împreună și apoi pentru a obține suma produselor.
Funcția Excel WEEKDAY
Funcția Excel EOMONTH returnează un număr întreg de la 1 la 7 pentru a reprezenta ziua săptămânii pentru o dată dată în Excel.
Formule conexe
Suma valorilor pe lună (cu sau fără an)
Acest tutorial demonstrează în detaliu două formule pentru a ajuta la însumarea valorilor după o anumită lună și un an sau însumarea valorilor după o anumită lună ignora anul în Excel.
Însumează valorile după săptămâna unei date date
Acest tutorial vorbește despre cum să însumăm valorile în funcție de săptămâna în care se încadrează o dată dată
Însumați fiecare n rânduri sau coloane dintr-un interval
Acest tutorial explică două formule bazate pe funcțiile SUM și OFFSET pentru a suma fiecare n rânduri sau coloane dintr-un interval specificat în Excel.
Însumează fiecare al n-lea rând sau coloană dintr-un interval
Acest tutorial vă va arăta cum să creați o formulă bazată pe funcțiile SUMPRODUCT, MOD și COLUMN pentru a suma fiecare al n-lea rând sau coloană dintr-un interval în Excel.
Cele mai bune instrumente de productivitate Office
Kutools pentru Excel - Vă ajută să vă distingeți de mulțime
Kutools pentru Excel se mândrește cu peste 300 de caracteristici, Asigurați-vă că ceea ce aveți nevoie este la doar un clic distanță...

Fila Office - Activați lectura și editarea cu file în Microsoft Office (includeți Excel)
- O secundă pentru a comuta între zeci de documente deschise!
- Reduceți sute de clicuri de mouse pentru dvs. în fiecare zi, spuneți adio de la mâna mouse-ului.
- Vă crește productivitatea cu 50% atunci când vizualizați și editați mai multe documente.
- Aduce file eficiente la Office (inclusiv Excel), la fel ca Chrome, Edge și Firefox.
