Excel SUMIF funcţie
În Excel, funcția SUMIF poate ajuta la sumarea celulelor pe baza unui criteriu, acest articol va explica sintaxa acestei funcții și va introduce câteva exemple pentru utilizarea funcției SUMIF.
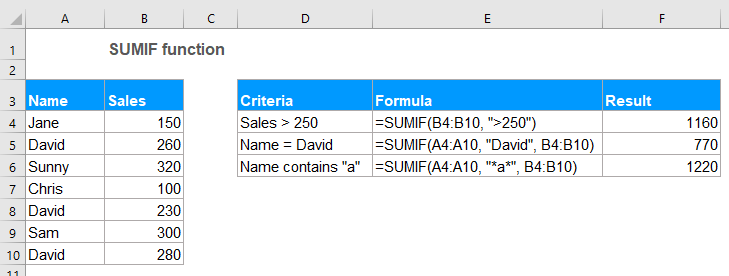
- Exemplul 1: Suma dacă valorile sunt mai mari decât, mai mici decât, egale cu sau cu alți operatori de comparație
- Exemplul 2: formule SUMIF cu criterii de text
- Exemplul 3: formule SUMIF cu caractere wildcard
- Exemplul 4: Suma valorilor celulei care corespund celulelor necompletate sau necompletate
- Exemplul 5: SUMIF cu date în Excel
- Exemplul 6: Suma valorilor în mai multe coloane din Excel
Sintaxă:
Sintaxa pentru funcția SUMIF în Excel este:
argumente:
- range: Necesar. Gama de celule pe care doriți să le aplicați criteriilor.
- criteria: Necesar. Criteriile utilizate pentru a determina ce celule trebuie adăugate. Criteriile pot fi text, număr, dată, expresie logică, referință de celulă sau altă funcție.
- notițe: Orice criteriu de text sau criterii care conțin simboluri matematice trebuie să fie încadrate între ghilimele duble. Dacă criteriul este numeric, nu sunt necesare ghilimele duble.
- sum_range: Opțional. Este gama de celule care trebuie însumate împreună. Dacă acest parametru este omis, acesta folosește intervalul ca gamă_sumă.
Întoarcere:
Returnează suma pentru o listă de numere pe baza criteriilor specifice.
Exemple:
Exemplul 1: Suma dacă valorile sunt mai mari decât, mai mici decât, egale cu sau cu alți operatori de comparație
În Excel, puteți utiliza funcția SUMIF pentru a adăuga valori mai mari, mai mici decât, egale sau nu egale cu un criteriu dat.
Presupunând că aveți un tabel care conține coloane Nume, Cantitate și Preț, după cum se arată în imaginea de mai jos, cum ați putea obține prețul total în care Cantitatea este mai mare de 250?
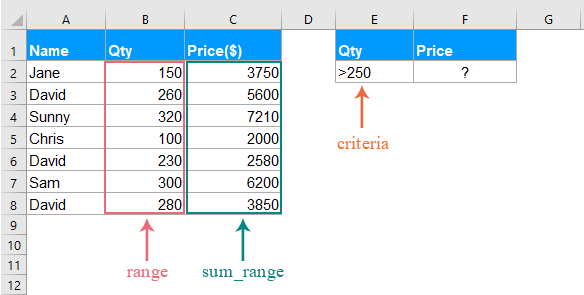
Vă rugăm să aplicați formula de mai jos într-o celulă goală:
- sfaturi: În formula de mai sus:
- B2: B8: este gama de celule unde criteriile vor fi căutate.
- "> 250": este condiția pe care doriți să sumați valorile celulei pe baza.
- C2: C8: se referă la intervalul de rezumat.
Apoi apăsați Intrați cheie pentru a obține prețul total în care cantitatea este mai mare de 250 după cum se arată în următoarea captură de ecran:
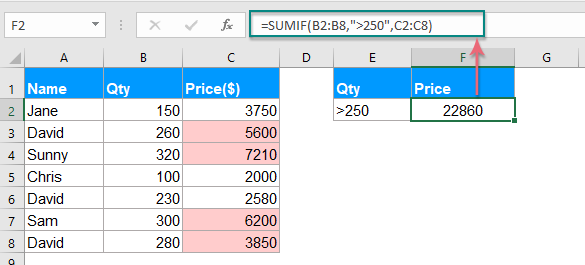
notițe: Puteți utiliza alți operatori de comparație, cum ar fi mai mare sau egal cu (> =), mai mic decât (<), mai mic sau egal cu (<=), egal cu (=), nu egal cu (<>) la nevoia ta.
Exemplul 2: formule SUMIF cu criterii de text
Dacă doriți să însumați valorile celulei în funcție de existența unei anumite valori de text într-o altă coloană, funcția SUMIF vă poate face și o favoare.
Caz 1: Suma valorilor celulei dacă conține text specific într-o altă coloană
Luați datele de mai jos ca exemplu, pentru a obține toată cantitatea totală dacă numele este David în coloana A.
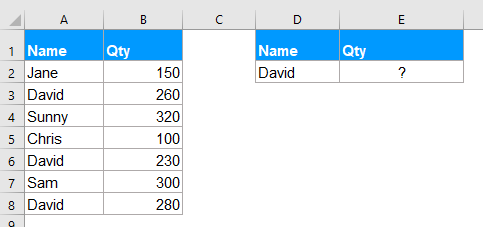
Vă rugăm să introduceți sau să copiați formula de mai jos într-o celulă goală:
- sfaturi: În formula de mai sus:
- A2: A8: este gama de celule unde criteriile vor fi căutate.
- "David": este condiția pe care doriți să sumați valorile celulei pe baza.
- B2: B8: este intervalul de celule care trebuie însumate.
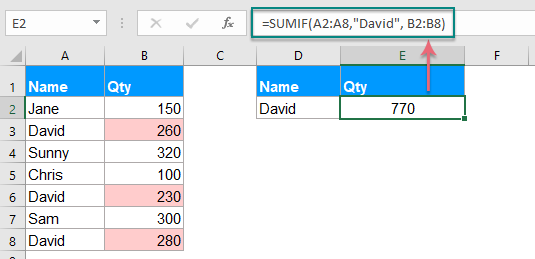
notițe: Puteți utiliza, de asemenea, referința celulei pentru a înlocui condiția din formula de mai sus astfel: =SUMIF(A2:A8, D2, B2:B8).
Cazul 2: valori ale celulei de sumă care nu sunt egale cu o valoare specifică
Dacă doriți să însumați celule atunci când celulele nu sunt egale cu o anumită valoare, de exemplu, pentru a însuma toate cantitățile de persoane, cu excepția lui David, cum ați putea face?
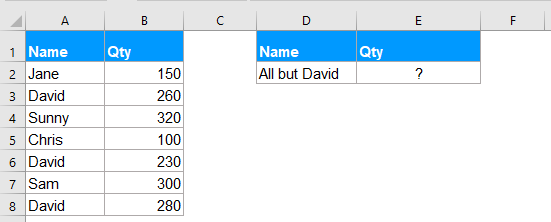
Vă rugăm să aplicați formula de mai jos într-o celulă goală:
- sfaturi: În formula de mai sus:
- A2: A8: este gama de celule unde criteriile vor fi căutate.
- „<> David”: este condiția pe care doriți să sumați valorile celulei pe baza.
- B2: B8: este intervalul de celule care trebuie însumate.
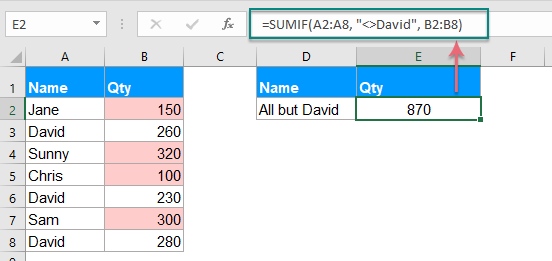
notițe: Puteți utiliza, de asemenea, referința celulei pentru a înlocui condiția din formula de mai sus astfel: =SUMIF(A2:A8,"<>"&D2, B2:B8), trebuie să utilizați ghilimele duble ("") pentru a încadra operatorii de comparație și să utilizați ampersand (&) pentru a concatena referința celulei. Vedeți captura de ecran:
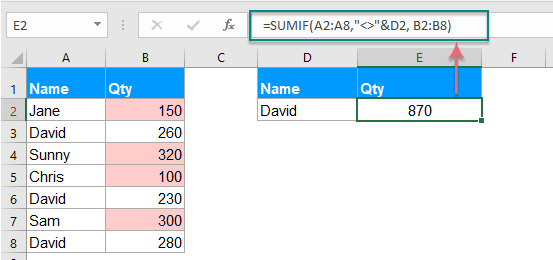
Exemplul 3: formule SUMIF cu caractere wildcard
Uneori, poate fi necesar să însumați valorile celulei pe baza potrivirii parțiale a textului în loc de potrivirea exactă. În acest caz, puteți combina asteriscul (*) sau semnul întrebării (?) Cu caracterele wildcard cu funcția SUMIF.
Asterisc (*): Reprezintă orice număr de caractere
Semnul întrebării (?): Reprezintă oricine un singur personaj într-o anumită poziție
Cazul 1: valori sumare bazate pe potrivirea parțială cu caracter asterisc (*)
De exemplu, am un tabel după cum urmează captura de ecran prezentată, acum, vreau să însumez totalul comenzilor produsului care conține text Kutools.
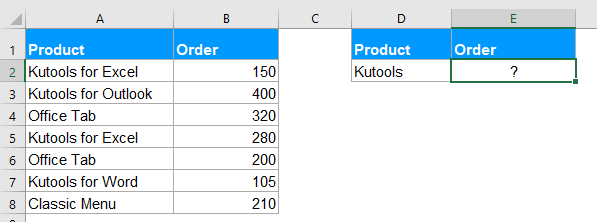
Aici, vă rugăm să aplicați următoarea formulă într-o celulă goală:
Apoi, apăsați Intrați cheie pentru a obține rezultatul de mai jos:
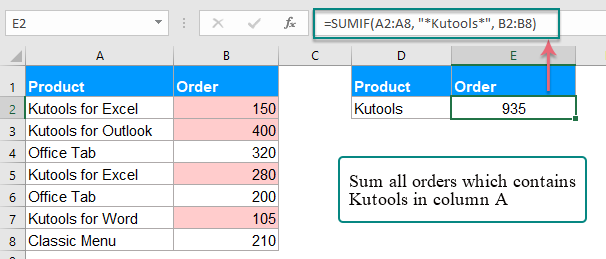
notițe:
1. Dacă doriți să însumați valorile celulei care încep cu Kutools, vă rugăm să utilizați această formulă: = SUMIF (A2: A8, "Kutools *", B2: B8).
2. Pentru a însuma valorile celulei dacă celula corespunzătoare din coloana A se termină cu textul Kutools, vă rugăm să utilizați această formulă: = SUMIF (A2: A8, „* Kutools”, B2: B8).
3. De asemenea, puteți utiliza referința celulei pentru a înlocui condiția din formula de mai sus astfel: =SUMIF(A2:A8, "*"&D2&"*", B2:B8). Ar trebui să utilizați ghilimele duble ("") pentru a încadra asteriscul și să utilizați ampersand (&) pentru a concatena referința celulei. Vedeți captura de ecran:

Cazul 2: valori de sumă cu un anumit număr de caractere cu semn de întrebare (?)
Dacă doriți să însumați valorile celulei într-o listă, care celulă corespunzătoare are exact 5 caractere, așa cum este afișat următorul ecran. Cum ați putea rezolva această sarcină în Excel?
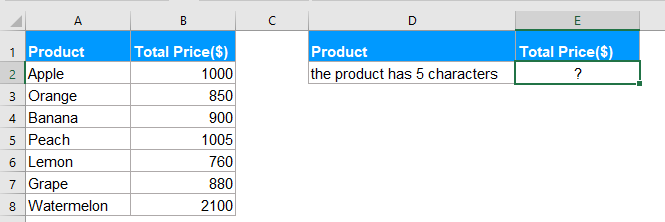
Pentru a face față acestui job, ar trebui să aplicați formula de mai jos:
varful: În această formulă: un semn de întrebare reprezintă un singur caracter, cinci semne de întrebare indică 5 caractere.
Și apoi, apăsați Intrați cheie, veți obține rezultatul de care aveți nevoie:

Exemplul 4: Suma valorilor celulei care corespund celulelor necompletate sau necompletate
În Excel, funcția SUMIF poate ajuta, de asemenea, la sumarea valorilor dintr-o listă că celula adiacentă este celulă necompletată sau celule necompletate.
Cazul 1: Suma valorilor celulei dacă celula adiacentă este necompletată
Vă rugăm să introduceți sau să copiați oricare dintre formulele de mai jos într-o celulă unde doriți să obțineți rezultatul:
Apoi, apăsați Intrați cheie pentru a obține rezultatul prețului total dacă există celule goale în coloana A, consultați captura de ecran:
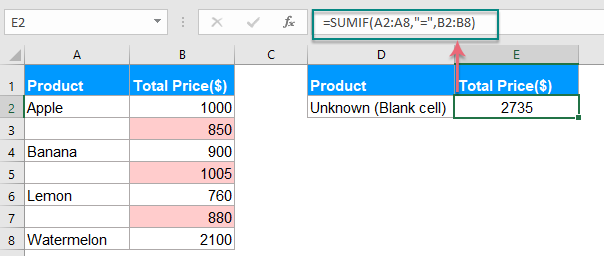
Cazul 2: Suma valorilor celulei dacă celula adiacentă este o celulă necompletată
Dacă trebuie să sumați valorile în care celulele adiacente conțin texte, cu excepția celulelor goale, vă rugăm să aplicați formula de mai jos:
Și apoi, apăsați Intrați cheie, toate valorile în care celulele adiacente conțin valori au fost însumate împreună, consultați captura de ecran:
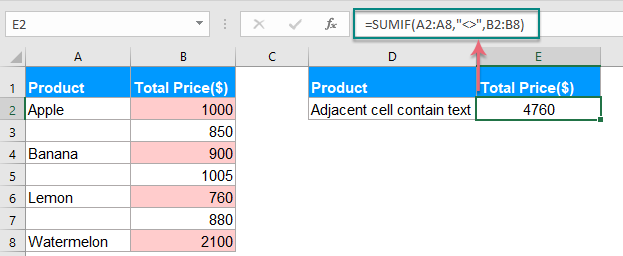
Exemplul 5: SUMIF cu date în Excel
În mod normal, puteți utiliza și funcția SUMIF pentru a suma valorilor bazate pe o dată specifică în Excel.
Cazul 1: Suma valorilor dacă data este data curentă sau mai mică decât, mai mare decât astăzi
Pentru a însuma valorile celulei a căror dată este data curentă, puteți utiliza formula de mai jos:
Apoi, apăsați Intrați tasta, toate celulele la care data corespunzătoare este astăzi sunt însumate. Vedeți captura de ecran:

notițe:
1. Pentru a însuma valorile dacă data corespunzătoare este mai mică sau înainte de astăzi, vă rugăm să utilizați această formulă: = SUMIF (B2: B8, "<" & TODAY (), C2: C8).
2. Pentru a însuma valorile dacă data corespunzătoare este mai mare decât sau după astăzi, vă rugăm să utilizați această formulă: = SUMIF (B2: B8, ">" & TODAY (), C2: C8).
Cazul 2: Suma valorilor între două date date
Dacă doriți să însumați valorile dacă data dintre două date date, puteți combina două funcții SUMIF împreună pentru rezolvarea acestei lucrări.
Vă rugăm să aplicați formula de mai jos:
Și apoi, apăsați tasta Enter, valoarea totală dintre două date date a fost calculată, vedeți captura de ecran:
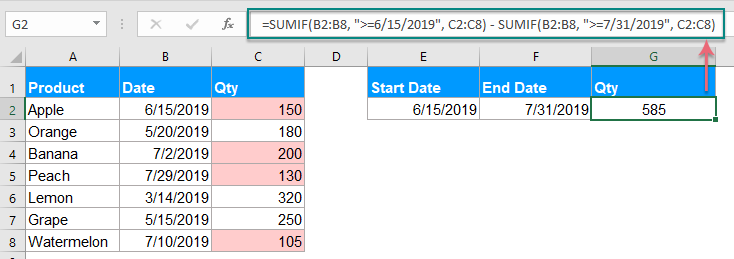
notițe: Puteți utiliza, de asemenea, referința celulei pentru a înlocui condiția din formula de mai sus astfel: = SUMIF (B2: B8, "> =" & E2, C2: C8) - SUMIF (B2: B8, "> =" & F2, C2: C8), vezi captura de ecran:
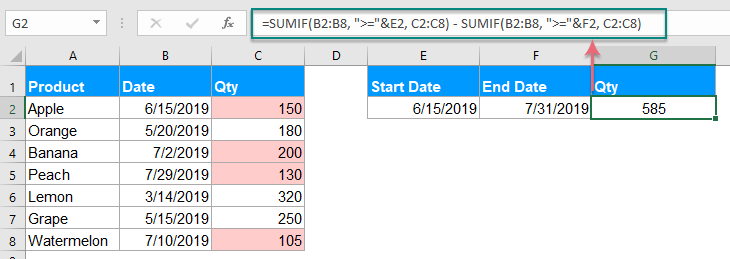
Exemplul 6: Suma valorilor în mai multe coloane din Excel
Această funcție SUMIF vă poate ajuta, de asemenea, să sumați valorile în mai multe coloane pe baza unei condiții. De exemplu, dacă aveți o serie de date prezentate mai jos, acum, pentru a obține valorile totale ale produsului KTE în patru luni - ianuarie, februarie, mar și aprilie. Cum ați putea face?
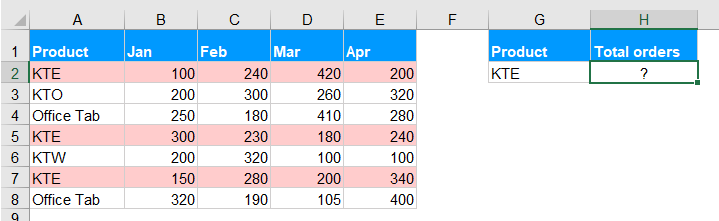
În mod normal, funcția SUMIF este utilizată pentru a însuma o coloană de valori pe baza unui criteriu, pentru a suma valorilor în mai multe coloane, puteți combina mai multe funcții SUMIF pentru rezolvarea acestei sarcini.
Vă rugăm să aplicați formula de mai jos într-o celulă goală:
Apoi apăsați tasta Enter pentru a obține rezultatul corect de care aveți nevoie, vedeți captura de ecran:
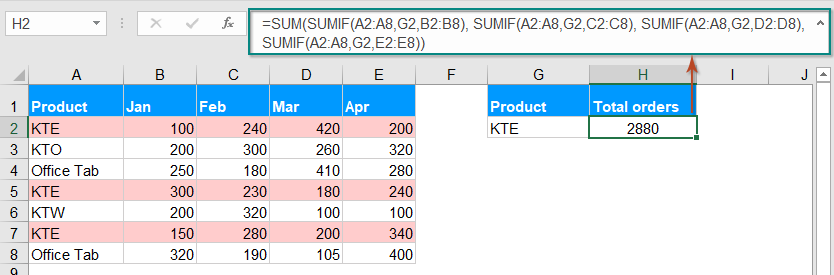
notițe: Funcția SUMIF de mai sus este oarecum dificilă de utilizat dacă există o mulțime de coloane care trebuie adunate, deci aici, o funcție simplă SUMPRODUCT vă poate ajuta să vă ocupați și de acest job. Vă rugăm să utilizați această formulă: =SUMPRODUCT((A2:A8=G2)*(B2:E8)), apoi apăsați Intrați cheie pentru a obține rezultatul:
- sfaturi: În formula de mai sus:
- A2: A8: este gama de celule unde criteriile vor fi căutate.
- G2: este condiția pe care doriți să sumați valorile celulei pe baza.
- B2: E8: este intervalul de celule care trebuie însumate.
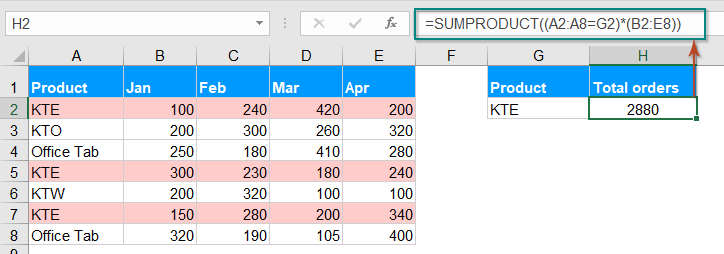
Mai multe articole despre funcția SUMIF:
- Suma valorilor corespondente cu aceeași dată în Excel
- Ați încercat vreodată să însumați valorile corespunzătoare bazate pe aceeași dată dintr-o altă coloană din Excel? Presupunând că am următorul interval de date (A1: B13), coloana A este intervalul de date conține câteva date duplicat, iar coloana B are numărul de ordine, acum, trebuie să adaug numerele împreună pe aceeași dată în coloană A.Cum îl puteți termina rapid și ușor în Excel?
- Celulele sumare nu sunt egale cu o valoare specifică în Excel
- În acest articol, voi vorbi despre cum să sumați celulele dacă celulele dintr-o altă coloană nu sunt egale cu o anumită valoare din foaia de lucru Excel.
- Data sumară este mai mică / mai mare decât astăzi în Excel
- Să presupunem că avem un tabel cu volum de vânzări cu planificare și volume reale pentru fiecare zi. Acum trebuie să numărăm datele care au avut loc înainte de astăzi și să calculăm volumele totale de planificare înainte de astăzi, pentru a compara dinamic volumele de planificare și volumele reale. Aici voi aplica funcția SUMIF pentru a o realiza rapid în Excel.
- Sumif cu unul sau mai multe criterii în Excel
- În Excel, valorile sumare bazate pe unul sau mai multe criterii sunt o sarcină obișnuită pentru majoritatea dintre noi, funcția SUMIF ne poate ajuta să sumăm rapid valorile pe baza unei condiții, iar funcția SUMIFS ne ajută să sumăm valori cu mai multe criterii. În acest articol, voi descrie cum să rezum cu unul sau mai multe criterii în Excel?
- Sumif bazat pe potrivirea parțială în Excel
- Luați datele de mai jos ca exemplu, vreau să însumăm valorile celulei din coloana B atunci când conține text parțial „KTE” în coloana A. Cum se realizează? În acest articol, voi vorbi despre cum să însumați valorile celulei pe baza unei potriviri parțiale în foaia de lucru Excel.
Cele mai bune instrumente de productivitate Office
Kutools pentru Excel - Vă ajută să vă distingeți de mulțime
Kutools pentru Excel se mândrește cu peste 300 de caracteristici, Asigurați-vă că ceea ce aveți nevoie este la doar un clic distanță...

Fila Office - Activați lectura și editarea cu file în Microsoft Office (includeți Excel)
- O secundă pentru a comuta între zeci de documente deschise!
- Reduceți sute de clicuri de mouse pentru dvs. în fiecare zi, spuneți adio de la mâna mouse-ului.
- Vă crește productivitatea cu 50% atunci când vizualizați și editați mai multe documente.
- Aduce file eficiente la Office (inclusiv Excel), la fel ca Chrome, Edge și Firefox.
