Funcția Excel TEXTBEFORE
Funcția TEXTBEFORE returnează textul care apare înaintea unui subșir sau delimitator dat.
notițe: Această funcție este disponibilă numai în Excel pentru Microsoft 365 pe canalul Insider.
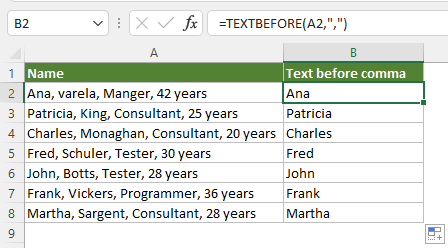
Sintaxă
=TEXTBEFORE(text, delimiter, [instance_num], [match_mode], [match_end], [if_not_found])
Argumente
Comentarii
Valoare returnată
Returnează șirul de text extras.
Exemplu
Aici, luăm următoarea listă de text ca exemplu pentru a demonstra cum să folosiți funcția TEXTBEFORE pentru a extrage text în diferite condiții.
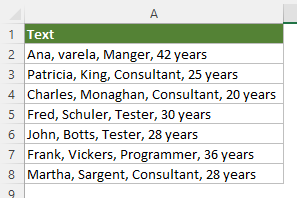
#Exemplu1: Extrageți textul înainte de primul delimitator în Excel
Pentru a extrage textul care apare înaintea primei virgulă în celulele specificate, vă rugăm să aplicați funcția TEXTBEFORE după cum urmează.
Selectați o celulă de lângă prima celulă de text din care doriți să extrageți textul, introduceți următoarea formulă și apăsați tasta Intrați cheie pentru a obține rezultatul. Selectați această celulă rezultat, trageți-o Mâner de completare automată jos pentru a obține restul rezultatelor.
=TEXTBEFORE(A2,",")
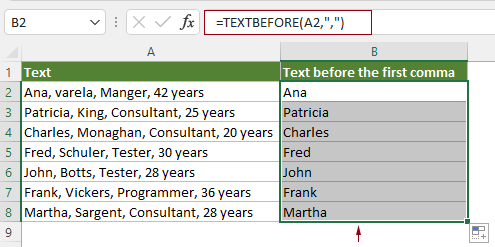
Notă: În acest caz, numai primele două argumente sunt necesare în formulă.
#Exemplu2: Extrageți textul înaintea celui de-al N-lea delimitator în Excel
În mod implicit, funcția TEXTBEFORE extrage textul înaintea primului delimitator din șirul de text, chiar dacă există mai mulți delimitatori în text. Dacă doriți să extrageți textul înaintea delimitatorului al N-lea, cum ar fi a doua virgulă în acest caz, puteți aplica funcția TEXTBEFORE după cum urmează.
Selectați o celulă de lângă prima celulă de text din care doriți să extrageți textul, introduceți următoarea formulă și apăsați tasta Intrați cheie pentru a obține rezultatul. Selectați această celulă rezultat, trageți-o Mâner de completare automată jos pentru a obține restul rezultatelor.
=TEXTBEFORE(A2,",",2)
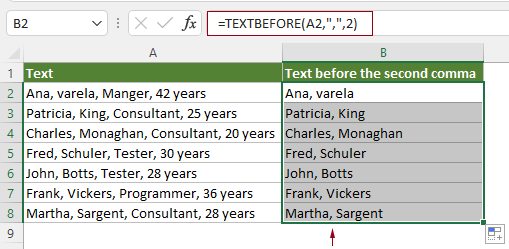
notițe: Pentru a extrage textul care apare înaintea celui de-al n-lea delimitator, trebuie doar să specificați Număr_instanță argument ca număr corespunzător. În acest caz, introdu numărul 2 pentru a indica a doua virgulă.
#Exemplu3: Extrageți textul dinaintea unui subșir dat (indiferent de majuscule și minuscule) în Excel
În mod implicit, funcția TEXTBEFORE face distincție între majuscule și minuscule. Dacă doriți să extrageți text fără a ține seama de majuscule și minuscule, puteți aplica funcția TEXTBEFORE după cum urmează.
Selectați o celulă de lângă prima celulă de text din care doriți să extrageți textul, introduceți următoarea formulă și apăsați tasta Intrați cheie pentru a obține rezultatul. Selectați această celulă rezultat, trageți-o Mâner de completare automată jos pentru a obține restul rezultatelor.
=TEXTBEFORE(A2,"Consultant",1,1)
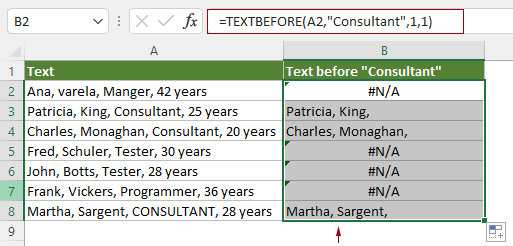
notițe: Pentru a dezactiva sensibilitatea cu majuscule și minuscule în funcția TEXTBEFORE, trebuie să specificați argumentul Match_mode ca 1. În acest caz, textul care apare înainte de subșirul „Consultant” sau „CONSULTANT” va fi extras.
#Exemplu4: returnează o valoare personalizată atunci când TEXTBEFORE nu se potrivește cu niciun text
După cum se arată în captura de ecran de mai sus, în mod implicit, funcția TEXTBEFORE returnează #N/A când nu sunt găsite potriviri. Pentru a returna o valoare personalizată atunci când TEXTBEFORE nu se potrivește cu niciun text, puteți aplica funcția TEXTBEFORE după cum urmează.
Selectați o celulă de lângă prima celulă de text din care doriți să extrageți textul, introduceți următoarea formulă și apăsați tasta Intrați cheie pentru a obține rezultatul. Selectați această celulă rezultat, trageți-o Mâner de completare automată jos pentru a obține restul rezultatelor.
=TEXTBEFORE(A2,"Consultant",1,1,,"text not found")
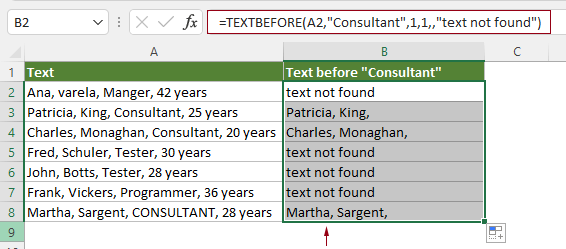
notițe: În această formulă, „text nu a fost găsit” este valoarea personalizată de returnat dacă nu există texte potrivite găsite de funcția TEXTBEFORE. Îl poți schimba după cum ai nevoie.
#Exemplu5: Extrageți textul înainte de ultimul delimitator în Excel
De obicei, puteți specifica parametrul instance_num pentru a extrage textul înaintea celui de-al n-lea delimitator dintr-un șir de text. Dacă trebuie să extrageți textul înainte de ultimul delimitator, cel mai simplu mod de a realiza această sarcină este să specificați un număr negativ pentru acest parametru.
De exemplu, pentru a extrage textul care apare înaintea ultimei virgulă din tabelul de mai jos, funcția TEXTBEFORE poate fi modificată după cum urmează.
Selectați o celulă (spuneți B2 în acest caz), introduceți următoarea formulă și apăsați tasta Intrați cheie. Selectați această celulă de rezultat și trageți-o Mâner de completare automată jos pentru a obține restul rezultatelor.
=TEXTBEFORE(A2,",",-1)
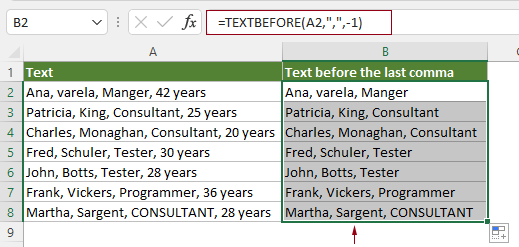
notițe: Aici -1 în formulă ajută la căutarea șirului de text original de la sfârșit.
Funcții conexe
Funcția Excel TEXTAFTER
Funcția TEXTAFTER extrage și returnează textul care apare după un subșir sau delimitator dat.
Funcția Excel TEXTSPLIT
Funcția TEXTSPLIT împarte șirurile de text cu un delimitator dat într-o matrice pe coloane și rânduri.
Funcția Excel VALUETOTEXT
Funcția VALUETOTEXT convertește orice valoare specificată în text.
Cele mai bune instrumente de productivitate Office
Kutools pentru Excel - Vă ajută să vă distingeți de mulțime
Kutools pentru Excel se mândrește cu peste 300 de caracteristici, Asigurați-vă că ceea ce aveți nevoie este la doar un clic distanță...

Fila Office - Activați lectura și editarea cu file în Microsoft Office (includeți Excel)
- O secundă pentru a comuta între zeci de documente deschise!
- Reduceți sute de clicuri de mouse pentru dvs. în fiecare zi, spuneți adio de la mâna mouse-ului.
- Vă crește productivitatea cu 50% atunci când vizualizați și editați mai multe documente.
- Aduce file eficiente la Office (inclusiv Excel), la fel ca Chrome, Edge și Firefox.
