Afișați ca conversații
Afișați ca conversații funcția poate grupa e-mailurile după fir într-unul sau mai multe foldere de e-mail în Outlook. Toate e-mailurile cu același subiect vor fi grupate automat în aceeași conversație. Acest tutorial vă va arăta cum să activați Afișați ca conversații funcția și configurați setările conversației.
- Activați opțiunea Afișați ca conversații
- Extindeți sau restrângeți o conversație
- Configurați setările conversației
notițe: Acest tutorial este introdus pe baza contului de schimb în programul desktop Microsoft Outlook 2019 din Windows 10. Și poate varia semnificativ sau ușor în funcție de tipurile de conturi de e-mail (Exchange, IMAP sau POP), versiunile Microsoft Outlook și mediile Windows .
Activați opțiunea Afișați ca conversații
1. Faceți clic pe folderul pe care îl veți afișa ca conversații, apoi bifați Afișați ca conversații opțiune pe Vizualizare tab.
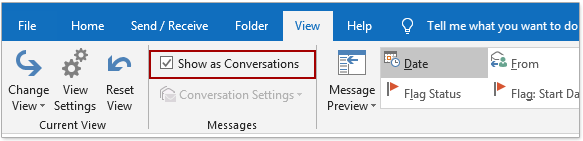
sfaturi: Dacă e-mailurile nu sunt aranjate după dată, aceasta Afișați ca conversații opțiunea va fi gri și nevalidă. Puteți face clic Data în Aranjament caseta de pe Vizualizare filă pentru a aranja rapid e-mailurile după dată.

2. În dialogul Microsoft Outlook, faceți clic pe Acest dosar or Toate cutiile poștale butonul după cum aveți nevoie.

- Acest dosar: Dacă doriți să aranjați e-mailurile prin conversații numai în folderul curent, faceți clic pe Acest dosar buton;
- Toate cutiile poștale: Dacă doriți să aranjați e-mailurile prin conversații în toate folderele de e-mail ale tuturor cutiilor poștale, faceți clic pe Toate cutiile poștale butonul.
Acum, e-mailurile din folderul de deschidere curent sau toate folderele de e-mail sunt grupate pe conversații în listele de mesaje.
Extindeți sau restrângeți o conversație
Dacă ați activat fișierul Afișați ca conversații opțiunea, e-mailurile din aceleași conversații vor fi grupate împreună în lista de mesaje. Puteți extinde sau restrânge cu ușurință o anumită conversație cu ușurință.
Faceți clic pe triunghiul gol ![]() în partea din stânga a conversației, iar conversația va fi extinsă. Dacă conversația a fost extinsă, faceți clic pe triunghiul negru
în partea din stânga a conversației, iar conversația va fi extinsă. Dacă conversația a fost extinsă, faceți clic pe triunghiul negru ![]() să o prăbușească.
să o prăbușească.

Configurați setările conversației
După activarea Afișați ca conversații opțiunea, puteți activa sau dezactiva unele setări de conversație, după cum aveți nevoie, făcând clic pe Vizualizare > Setări conversațieși făcând clic pe opțiuni din meniul derulant.
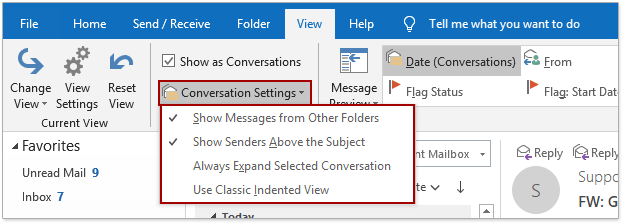
Afișați mesaje din alte foldere
În mod implicit, această opțiune este activată după verificarea Afișați ca conversații și va grupa toate e-mailurile după firul de conversație, indiferent în ce dosare sunt salvate inițial aceste e-mailuri.
De exemplu, ați trimis un e-mail colegului dvs., iar e-mailul trimis este salvat în Obiecte trimise pliant. Colegul tău ți-a răspuns și ai primit mesajul de răspuns în Primite pliant. Acum activați fișierul Afișați ca conversații din folderul Mesaje primite, veți primi atât mesajul de e-mail trimis, cât și mesajul de răspuns în Primite dosar.
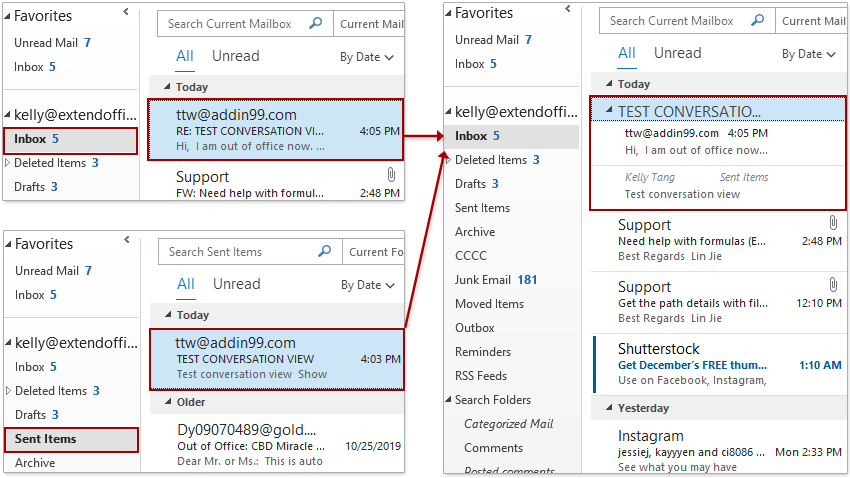
Afișați expeditorii deasupra subiectului
Această opțiune este activată implicit după verificarea Afișați ca conversații cutie. Când această opțiune este activată, conținutul din câmp (expeditor) se va afișa deasupra subiectului. Dacă dezactivați această opțiune, subiectul conversației va fi afișat deasupra expeditorului. Vedeți capturi de ecran:
 |
 |
| Permite Afișați expeditorii deasupra subiectului | Dezactivați Afișați expeditorii deasupra subiectului |
Extindeți întotdeauna conversația selectată
Dacă ați activat această opțiune, când răsfoiți conversațiile din lista de mesaje, puteți face clic pe o conversație pentru a extinde automat toate mesajele aranjate de această conversație.

Utilizați vizualizarea cu indentare clasică
Dacă activați această opțiune, răspunsurile sunt indentate automat sub e-mailurile la care ați răspuns în conversații.
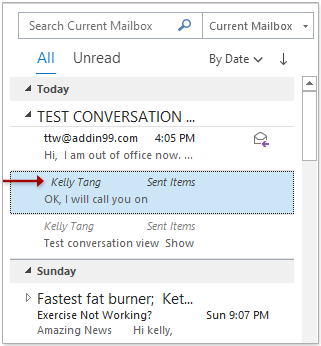
Mai multe articole ...
Cele mai bune instrumente de productivitate de birou
Kutools pentru Outlook - Peste 100 de funcții puternice pentru a vă supraalimenta Outlook
🤖 AI Mail Assistant: E-mailuri profesionale instantanee cu magie AI--un singur clic pentru răspunsuri geniale, ton perfect, stăpânire în mai multe limbi. Transformați e-mailurile fără efort! ...
📧 Automatizare e-mail: În afara biroului (disponibil pentru POP și IMAP) / Programați trimiterea de e-mailuri / CC/BCC automat după reguli la trimiterea e-mailului / Redirecționare automată (Reguli avansate) / Adăugare automată felicitare / Împărțiți automat e-mailurile cu mai mulți destinatari în mesaje individuale ...
📨 Managementul e-mail: Amintește-ți cu ușurință e-mailurile / Blocați e-mailurile înșelătorii de către subiecți și alții / Ștergeți e-mailurile duplicate / Cautare Avansata / Consolidați foldere ...
📁 Atașamente Pro: Salvați în serie / Detașare lot / Compresă în loturi / Salvare automata / Detașare automată / Comprimare automată ...
🌟 Magia interfeței: 😊Mai multe emoji drăguțe și cool / Îmbunătățiți-vă productivitatea Outlook cu vizualizările cu file / Minimizați Outlook în loc să închideți ...
???? Minuni cu un singur clic: Răspundeți tuturor cu atașamentele primite / E-mailuri anti-phishing / 🕘Afișați fusul orar al expeditorului ...
👩🏼🤝👩🏻 Contacte și calendar: Adăugați în lot contacte din e-mailurile selectate / Împărțiți un grup de contact în grupuri individuale / Eliminați mementouri de ziua de naștere ...
Peste 100 Caracteristici Așteaptă explorarea ta! Click aici pentru a descoperi mai multe.

