Semnături prin e-mail în Outlook
Este posibil să primiți e-mailuri cu semnături frecvent. Microsoft Outlook ne sprijină, de asemenea, pentru a crea semnături personale și a le adăuga în e-mailuri automat sau manual. În semnăturile noastre personale, putem adăuga imagini, sigle, hyperlinkuri, cărți de vizită etc., după cum aveți nevoie.
Cuprins
- 1. Creați o semnătură nouă
- 2. Introduceți semnături în e-mailuri
- 3. Editați semnăturile
- 3.1 hiperlinkuri
- 3.2 Linie orizontală
- 3.3 Adăugați și ștergeți imagini
- 3.4 Formatați imagini
- 3.5 Imagine de fundal
- 3.6 Culoarea fundalului
- 4. Redenumiți semnăturile
- 5. Ștergeți semnăturile
notițe: Metodele introduse pe această pagină se aplică programului desktop Microsoft Outlook 2019 în Windows 10. Și instrucțiunile pot varia semnificativ sau ușor în funcție de versiunea Microsoft Outlook și de mediile Windows.
1. Creați o nouă semnătură
1.1 Creați o semnătură în Outlook
Puteți crea cu ușurință o nouă semnătură în Outlook, după cum urmează:
1. În Outlook, faceți clic pe Fișier > Opţiuni.
2. În dialogul Opțiuni Outlook, faceți clic pe Mail în bara din stânga, apoi faceți clic pe Semnături buton în Compuneți mesaje secţiune.

sfaturi: De asemenea, puteți deschide dialogul Semnături și papetărie după cum urmează:
(1) creați un nou e-mail făcând clic pe Acasă > Email nou în vizualizarea e-mail;
(2) În fereastra de deschidere a mesajului, faceți clic pe Insera > Semnătură > Semnături.

3. În dialogul Semnături și papetărie, sub Semnatura email , faceți clic pe Nou butonul.

4. Apoi, în caseta de dialog cu semnătură nouă, tastați un nume pentru noua semnătură și faceți clic pe OK butonul.
5. Păstrați noua semnătură selectată în dialogul Semnături și papetărie, tastați conținutul semnăturii de mai jos Editați semnătura caseta de text, faceți clic pe Economisiți , apoi faceți clic pe butonul OK buton. Vedeți captura de ecran:

6. clic pe OK din dialogul Opțiuni Outlook pentru a-l închide.
Până în prezent, noua semnătură a fost creată. Îl puteți adăuga în orice e-mail automat sau manual.
1.2 Creați o semnătură din șablonul Word
De obicei, creăm semnături cu fotografii și formatare bogată pentru a o face remarcabilă. Putem crea o astfel de semnătură Outlook pe baza șabloanelor Word.
1. Lansați Microsoft Word. În fereastra de pornire Word, faceți clic pe Nou în bara din stânga, tastați Semnătură în caseta de căutare de deasupra galeriei de șabloane și apăsați Intrați , apoi faceți clic pe butonul Galerie de semnături prin e-mail șablon.

2. În noua fereastră popping out, faceți clic pe Crea butonul.
3. Acum este creat un nou document cu mai multe șabloane de semnături. Mutați mouse-ul peste semnătura care vă place, faceți clic pe ![]() în partea stângă a acestei semnături pentru a selecta toate elementele din ea și apăsați Ctrl + C chei pentru copiere.
în partea stângă a acestei semnături pentru a selecta toate elementele din ea și apăsați Ctrl + C chei pentru copiere.

4. Treceți la Outlook. Clic Acasă > Email nou în vizualizarea e-mail pentru a crea un e-mail nou.
5. În fereastra mesajului nou, faceți clic pe Insera > Semnătură > Semnături pentru a deschide fereastra Semnături și papetărie.

sfaturi: De asemenea, puteți crea dialogul Semnături și papetărie după cum urmează: Faceți clic pe Fișier > Opţiuni; În dialogul Opțiuni Outlook, faceți clic pe Mail în bara din stânga, apoi faceți clic pe Semnături buton în Compune mesaj secţiune.
6. În caseta de dialog Semnătură și papetărie, sub Semnatura email fila, faceți clic pe Nou buton. Apoi, în dialogul popping out, denumiți noua semnătură și faceți clic pe OK butonul.

7. Puneți cursorul în Editați semnătura casetă text și apăsați Ctrl + V tastele pentru a lipi conținutul semnăturii.
8. În Editați semnătura caseta de text, înlocuiți fotografia, hyperlinkurile, numele, titlul, telefonul, adresa etc. la propriile informații, apoi faceți clic pe Economisiți buton și OK buton succesiv.

9. Acum noua semnătură este creată din șablonul Word. Închideți noul e-mail fără a salva.
1.3 Creați o semnătură din fișierul htm
Dacă ați descărcat sau ați obținut semnături ca fișiere HTM, puteți crea cu ușurință o semnătură Outlook pe baza fișierului HTM.
1. Deschideți folderul care conține fișierul HTM de semnătură, selectați fișierul HTM și un folder cu același nume simultan cu menținerea tastei Ctrl, faceți clic dreapta și selectați Copiați din meniul contextual.

sfaturi: Dacă nu există un folder cu același nume ca fișierul HTM, puteți copia doar fișierul HTM.
2. În interfața de e-mail Outlook, faceți clic pe Fișier > Opţiuni.
3. În dialogul Opțiuni Outlook, faceți clic pe Mail în bara din stânga, apoi țineți apăsat Ctrl și faceți clic pe Semnături simultan pentru a deschide locația fișierului de semnătură.

sfaturi: De asemenea, puteți deschide folderul care conține fișierele de semnătură cu calea folderului:
Calea folderului de semnătură: % userprofile% \ AppData \ Roaming \ Microsoft \ Signatures

4.Accesați dosarul care conține fișiere de semnături și apăsați Ctrl + V tastele pentru a lipi fișierul și folderul HTM de semnătură.

5. Treceți la dialogul Opțiuni Outlook și faceți clic pe Semnături pentru a deschide caseta de dialog Semnături și papetărie.

6. În dialogul Semnături și papetărie, sub Semnatura email filă, vă rugăm să faceți următoarele:
(1) În Selectați semnătura de editat caseta de listă, faceți clic pentru a selecta semnătura nou lipită;
(2) În Editați semnătura casetă text, actualizați fotografia semnăturii, hyperlinkurile, numele, adresa de e-mail, adresa etc. la propriile informații;
(3) Faceți clic pe Economisiți buton;
(4) Faceți clic pe OK butonul.

7. clic pe OK din dialogul Opțiuni Outlook.
Până acum, am creat o semnătură Outlook bazată pe fișierul HTM.
Introduceți automat o semnătură de dată variabilă / curentă în e-mailurile Outlook
Este ușor să introduceți o semnătură într-un e-mail de compunere / răspuns / redirecționare în Outlook, dar cum ați putea insera o semnătură de dată care arată data sau ora curentă? Incearca Data automată (semnătură)caracteristică, care va insera automat o semnătură de dată în e-mailuri, iar data variază în funcție de timpul în care creați e-mailurile de compunere / răspunsuri / redirecționare.
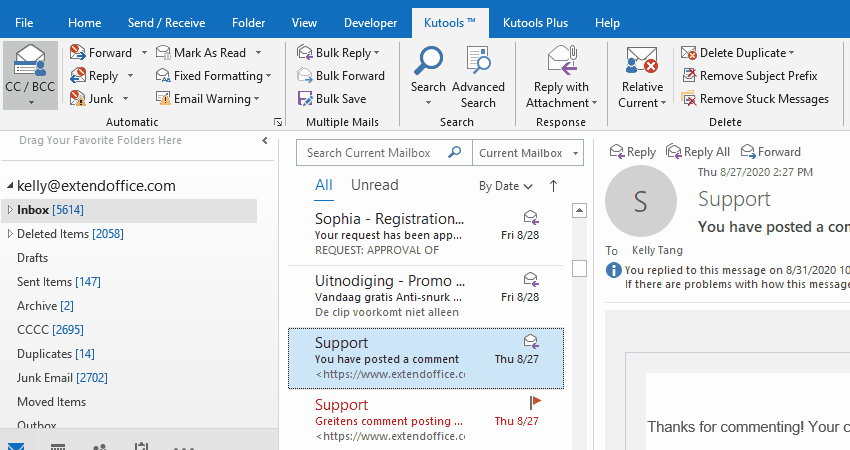
2. Introduceți semnături în e-mailuri
2.1 Utilizați comenzile rapide pentru a insera o semnătură
Într-o fereastră nouă de mesaje sau în fereastra de răspuns / redirecționare a mesajelor, puteți adăuga cu ușurință o semnătură cu comenzi rapide.
Anunturi Alt, N, A+S pentru a deschide succesiv Semnătură lista verticală, apoi apăsați Up or Jos tasta săgeată pentru a selecta semnătura specificată și apoi apăsați Intrați tasta pentru a insera semnătura selectată.

2.2 Introduceți manual o semnătură într-un e-mail nou, cu răspuns sau redirecționare
Într-o fereastră nouă de mesaje sau fereastră de răspuns / redirecționare a mesajelor, puteți face clic pe Insera > Semnătură pentru a deschide Semnătură meniul derulant, apoi faceți clic pe o semnătură pentru ao insera în corpul mesajului.

2.3 Introduceți automat semnături în e-mailuri noi, cu răspuns sau redirecționare
Dacă trebuie să introduceți o semnătură în toate mesajele noi sau să răspundeți / redirecționați automat mesajul, puteți configura opțiunile de semnătură după cum urmează:
1. În vizualizarea e-mail, faceți clic pe Acasă > Email nou pentru a crea un nou e-mail.
2. În fereastra mesajului nou, faceți clic pe Insera > Semnătură > Semnături pentru a deschide dialogul Semnături și papetărie.

3. În dialogul Semnături și papetărie, accesați Alegeți semnătura implicită secțiune și:
(1) Selectați contul de e-mail specificat pentru care veți seta semnătura implicită din Cont de email lista verticală;
(2) Specificați semnătura implicită pentru toate e-mailurile noi din Mesaje noi lista verticală;
(3) Specificați semnătura implicită pentru toate mesajele de răspuns și redirecționare în Răspunsuri / înainte lista verticală.

sfaturi:
(1) Puteți seta aceeași semnătură atât pentru mesajele noi, cât și pentru mesajele de răspuns / redirecționare, sau puteți seta semnături diferite pentru mesajele noi și pentru mesajele de răspuns / redirecționare.
(2) Dacă există mai multe conturi de e-mail în Outlook, puteți repeta acest pas pentru a seta semnătura implicită pentru fiecare cont de e-mail unul câte unul.
4. clic pe OK pentru a salva setările din dialogul Semnături și articole de papetărie și pentru a închide noul e-mail fără a salva.
3. Schimbați / Editați o semnătură în Outlook
După crearea sau importarea semnăturilor în Outlook, poate fi necesar să modificați sau să actualizați aceste semnături. Aici această parte vă va arăta cum să editați hyperlinkuri, linii orizontale, imagini și fundal într-o semnătură.
3.1 Adăugați, editați sau ștergeți un hyperlink într-o semnătură Outlook
3.1.1 Mai întâi, faceți clic pe Acasă > Email nou pentru a crea un e-mail nou, apoi faceți clic pe fereastra mesajului nou Insera > Semnătură > Semnături pentru a deschide dialogul Semnături și papetărie.

3.1.2 În dialogul Semnături și papetărie, selectați semnătura pe care o veți edita, selectați textul pe care îl veți adăuga hyperlink și faceți clic pe Hyperlink buton ![]() .
.

sfaturi:
(1) Dacă trebuie să adăugați un hyperlink pentru o imagine sau o siglă, vă rugăm să selectați imaginea sau sigla în Editați semnătura casetă de text.
(2) Dacă trebuie să editați sau să eliminați un hyperlink, selectați textul hyperlinkului.
3.1.3 În dialogul Inserare hyperlink, selectați un tip de hyperlink în stânga link catre secțiune și în secțiunea Adresă introduceți o nouă adresă pentru un nou hyperlink și faceți clic pe OK butonul.

sfaturi:
(1) Dacă selectați textul hyperlinkului în ultimul pas, puteți edita specificând un nou tip de hyperlink în link catre și schimbarea unei noi adrese în Adresă cutie.
(2) Dacă selectați textul hyperlinkului în ultimul pas, puteți goli Adresă pentru a elimina direct hyperlinkul.
3.1.4 Acum reveniți la dialogul Semnături și papetărie, faceți clic pe Economisiți pentru a salva modificările și faceți clic pe butonul OK pentru a închide dialogul.

3.2 Adăugați sau ștergeți linia orizontală într-o semnătură Outlook
Unii utilizatori preferă să afișeze numele în partea de sus a unei semnături și să separe numele și celălalt conținut al semnăturii cu o linie orizontală. Cu toate acestea, caseta de editare a semnăturii încorporată nu oferă un astfel de buton. Ca soluție, putem insera o linie orizontală într-o fereastră de mesaj și apoi o putem copia în semnătură.
3.2.1 În vizualizarea e-mail, faceți clic pe Acasă > Email nou pentru a crea un mesaj nou.
3.2.2 În fereastra mesajului nou, faceți clic pe Insera > Linie orizontală.

3.2.3 Acum se adaugă o linie orizontală în corpul mesajului. Faceți clic dreapta pe linia orizontală și selectați Imagine din meniul contextual.

3.2.4 În caseta de dialog Formatare linie orizontală, setați lățimea, înălțimea, culoarea și alinierea pentru linia orizontală după cum doriți și faceți clic pe OK butonul.

3.2.5 Acum linia orizontală este formatată. Continuați să faceți clic dreapta pe el și selectați Copiați din meniul contextual.

3.2.6 Clic Insera > Semnătură > Semnături pentru a deschide dialogul Semnături și papetărie.

3.2.7 În dialogul Semnături și papetărie, faceți clic pentru a selecta semnătura pe care o veți edita, introduceți cursorul în Editați semnătura caseta de text și apăsați Ctrl + V tastele pentru a lipi linia orizontală și apoi faceți clic pe Economisiți butonul.

3.2.8 Apasă pe OK pentru a închide dialogul Semnături și articole de papetărie și pentru a închide noul e-mail fără a salva.
Până acum, am adăugat o linie orizontală formatată în semnătura specificată în Outlook.
sfaturi: Pentru a elimina o linie orizontală dintr-o semnătură, trebuie doar să selectați semnătura în dialogul Semnături și papetărie, selectați linia orizontală Editați semnătura casetă text și apăsați tasta Șterge tasta pentru a o elimina direct și pentru a salva în cele din urmă modificarea.
3.3 Adăugați sau ștergeți o imagine într-o semnătură Outlook
Pentru a atrage privirile destinatarilor și a arăta informații mai detaliate, de obicei adăugăm fotografiile noastre în semnături. De asemenea, folosim sigle pentru a înlocui șiruri de text atunci când creăm hyperlinkuri în semnături, astfel încât destinatarii noștri să poată urmări cu ușurință aceste hyperlinkuri. Aici, această parte va arăta cum să adăugați, să formatați și să ștergeți o imagine într-o semnătură.
3.3.1 În vizualizarea e-mail, faceți clic pe Acasă > Email nou pentru a crea un nou e-mail.
3.3.2 În fereastra mesajului nou faceți clic pe Insera > Semnătură > Semnături pentru a deschide dialogul Semnături și papetărie.

3.3.3 În dialogul Semnături și papetărie, faceți clic pentru a selecta semnătura pe care o veți edita, introduceți cursorul în Editați semnătura casetă text și faceți clic pe Imagine buton ![]() .
.

3.3.4 În fereastra pop-up Inserare imagine, deschideți folderul care conține imaginea, faceți clic pentru a selecta imaginea și faceți clic pe Insera butonul.

3.3.5 Acum imaginea este inserată în semnătură. Apasă pe Economisiți pentru a salva modificarea, faceți clic pe butonul OK pentru a închide dialogul Semnături și articole de papetărie și pentru a închide noul e-mail fără a salva.
sfaturi: Pentru a elimina o imagine dintr-o semnătură, faceți clic pentru a selecta semnătura în dialogul Semnături și papetărie, selectați imaginea din Editați semnătura casetă text și apăsați tasta Șterge tasta pentru a o elimina direct și pentru a salva în cele din urmă modificările.
3.4 Formatați o imagine într-o semnătură Outlook
Deși este destul de ușor să adăugați sau să ștergeți imagini într-o semnătură, nu puteți formata imagini direct în semnătură, cum ar fi redimensionarea, schimbarea alinierii etc. Prin urmare, trebuie să găsim o soluție pentru a rezolva această problemă: formatați imaginea într-o fereastră de mesaj sau un document Word, apoi înlocuiți imaginea semnăturii originale.
3.4.1 În vizualizarea e-mail, faceți clic pe Acasă > Email nou pentru a crea un nou e-mail.
3.4.2 În fereastra de mesaje, faceți clic pe Insera > Semnătură > Semnături pentru a deschide dialogul Semnături și papetărie.

3.4.3 În dialogul Semnături și papetărie, selectați semnătura a cărei imagine o veți format, copiați tot conținutul semnăturii din Editați semnătura casetă text și închideți caseta de dialog Semnături și papetărie.

3.4.4 Reveniți la fereastra mesajului nou și apăsați Ctrl + V tastele pentru a lipi conținutul semnăturii în corpul mesajului.
3.4.5 Acum formatați imaginea din mesaj după cum aveți nevoie.
3.4.5.1 Schimbați poziția și dimensiunea imaginii
Faceți clic pentru a selecta imaginea, mutați mouse-ul la marginea imaginii și trageți pentru a modifica dimensiunea imaginii când cursorul se schimbă în ![]() ;
;
Faceți clic pentru a selecta imaginea, plasați cursorul pe imagine și mutați imaginea când cursorul se schimbă în ![]() .
.

Alternativ, puteți face clic dreapta pe imagine și selecta Dimensiune și poziție din meniul contextual. În fereastra de dialog Popping Layout, puteți schimba dimensiunea imaginii pe Mărimea tab.
3.4.5.2 Înfășurați textul și imaginea
Faceți clic dreapta pe imagine, deplasați mouse-ul peste Încadra textul, apoi selectați un stil de împachetare din submeniu.

3.4.5.3 Schimbați imaginea fără a schimba poziția imaginii
Faceți clic dreapta pe imagine, deplasați mouse-ul peste Schimbă imaginea, apoi selectați o sursă de fișier din submeniu.

În fereastra pop-up Inserare imagine, deschideți folderul care conține imaginea nouă, selectați imaginea nouă și faceți clic pe Insera butonul.

Acum imaginea este înlocuită cu una nouă, fără a schimba poziția imaginii.
3.4.5.4 Formatează imaginea: adaugă umbră, reflexie, strălucire, margini moi etc. la imagine
Faceți clic dreapta pe imagine și selectați Formatați imaginea din meniul de conținut.
Apoi Formatați imaginea panoul este activat în partea dreaptă a corpului mesajului. Și puteți seta cu ușurință umbră, reflexie, creștere, margini moi, format 3D, rotație 3D pentru imaginea cu presetări sau după proprii parametri.

De asemenea, puteți adăuga linkuri către imagine, puteți aduce imaginea în față / în spate, puteți insera legenda etc. pentru imagine după cum aveți nevoie.
3.4.6 Selectați tot conținutul semnăturii din corpul mesajului și apăsați Ctrl + C pentru ao copia.
3.4.7 Clic Insera > Semnătură > Semnături pentru a deschide dialogul Semnături și papetărie.
3.4.8 În dialogul Semnături și papetărie, selectați semnătura specificată a cărei imagine ați formatat-o, goliți conținutul original al semnăturii din Editați semnătura casetă text, apăsați Ctrl + V tastele pentru a lipi cea copiată și faceți clic pe Economisiți butonul.

Sfat: Când lipiți conținutul semnăturii cu imagini formatate în Editați semnătura casetă text, imaginea nu se afișează. Cu toate acestea, imaginea formatată se afișează regulat la inserarea semnăturii în corpul mesajului.
3.4.9 Apasă pe OK pentru a închide dialogul Semnături și articole de papetărie și pentru a închide noul e-mail fără a salva.
3.5 Adăugați o imagine de fundal pentru o semnătură
Unii utilizatori trebuie să adauge culoare de fundal sau imagine pentru o semnătură. Puteți face acest lucru după cum urmează:
3.5.1 Deschideți un folder, lipiți calea de mai jos în caseta Adresă și apăsați tasta Enter.
Calea folderului de semnătură: % userprofile% \ AppData \ Roaming \ Microsoft \ Signatures

Acum se deschide folderul care conține fișierele de semnătură Outlook.
3.5.2 Faceți clic dreapta pe fișierul HTM al semnăturii specificate pentru care veți adăuga imaginea de fundal și selectați Deschis cu > Cuvânt din meniul contextual.

sfaturi: Dacă aplicația Word nu este listată în submeniu, puteți selecta Alege o altă aplicație în primul rând, apoi selectați Cuvânt în următorul dialog popping out.
3.5.3 Acum fișierul HTM se deschide cu Microsoft Word. Clic Insera > poze > Acest aparat or Imagini online după cum ai nevoie.

3.5.4 În fereastra pop-up Inserare imagine, aflați și selectați imaginea pe care o veți adăuga ca fundal și faceți clic pe Insera butonul.

3.5.5 Faceți clic pentru a selecta imaginea inserată și faceți clic pe Format > Încadra textul > În spatele textului.

3.5.6 Apoi mutați imaginea în poziția corectă și schimbați-i dimensiunea după cum aveți nevoie.
(1) Plasați cursorul peste imagine, mutați-l în poziția corectă când cursorul se schimbă în ![]() ;
;
(2) Mutați cursorul pe marginea imaginii și trageți pentru a-l redimensiona când cursorul se schimbă în ![]()

3.5.7 Anunturi Ctrl + S tastele pentru a salva fișierul și a închide Microsoft Word.
Până în prezent, imaginea de fundal a fost adăugată la semnătură. Când adăugați această semnătură în mesaje în Outlook, imaginea de fundal se va afișa automat și regulat.
3.6 Adăugați o culoare de fundal pentru o semnătură
De asemenea, puteți adăuga culoare de fundal pentru o semnătură Outlook.
3.6.1 Deschideți un folder, lipiți calea de mai jos în caseta Adresă și apăsați tasta Enter.
Calea folderului de semnătură: % userprofile% \ AppData \ Roaming \ Microsoft \ Signatures

Acum se deschide folderul care conține fișierele de semnătură Outlook.
3.6.2 Faceți clic dreapta pe fișierul HTM al semnăturii specificate pentru care veți adăuga culoarea de fundal și selectați Deschis cu > Cuvânt din meniul contextual.

sfaturi: Dacă aplicația Word nu este listată în submeniu, puteți selecta Alege o altă aplicație în primul rând, apoi selectați Cuvânt în următorul dialog popping out.
3.6.3 În Microsoft Word, faceți clic pe Insera > Forme > Dreptunghi sau alte forme după cum aveți nevoie.

3.6.4 Acum cursorul se schimbă în ![]() , desenați un dreptunghi pentru a acoperi tot conținutul semnăturii.
, desenați un dreptunghi pentru a acoperi tot conținutul semnăturii.

3.6.5 Păstrați dreptunghiul selectat și faceți clic Format > Încadra textul > În spatele textului.

sfaturi: În mod implicit, Încadra textul > Mutați cu text este activat. Dacă este dezactivat, porniți-l.
3.6.6 Păstrați dreptunghiul selectat, faceți clic pe Format > Forma umplere și ridicați o culoare pentru a schimba culoarea de umplere și faceți clic Format > Shape Outline > Nu schiță pentru a elimina chenarul (sau pentru a prelua o altă culoare pentru a schimba culoarea chenarului).

3.6.7 Anunturi Ctrl + S tastele pentru a salva fișierul și a închide Microsoft Word.
Până în prezent, culoarea de fundal a fost adăugată la semnătura Outlook.
4. Redenumiți o semnătură
Puteți redenumi cu ușurință o semnătură de e-mail în Outlook.
1. În vizualizarea e-mail, faceți clic pe Acasă > Email nou pentru a crea un mesaj nou.
2. În fereastra mesajului nou, faceți clic pe Insera > Semnătură > Semnături pentru a deschide dialogul Semnături și papetărie.

3. În dialogul Semnături și papetărie:
(1) Selectați semnătura pe care o veți redenumi în Selectați semnătura de editat casetă listă;
(2) Faceți clic pe Redenumiți buton;
(3) Apoi, în dialogul Redenumire semnătură, introduceți un nume nou și faceți clic pe OK butonul.

4. clic pe OK pentru a închide dialogul Semnături și articole de papetărie și pentru a închide noul e-mail fără a salva.
sfaturi: După redenumirea semnăturii, numele semnăturii va fi actualizat automat în Semnătură listă derulantă pe Insera filă în ferestrele de mesaje noi și răspunsul / redirecționarea ferestrelor de mesaje.

titlul 5
5. Eliminați o semnătură
Puteți elimina rapid o semnătură ușor în Outlook.
1. În vizualizarea e-mail, faceți clic pe Acasă > Email nou pentru a crea un mesaj nou.
2. În fereastra mesajului nou, faceți clic pe Insera > Semnătură > Semnături pentru a deschide dialogul Semnături și papetărie.

3. În dialogul Semnături și papetărie:
(1) Selectați semnătura pe care o veți redenumi în Selectați semnătura de editat casetă listă;
(2) Faceți clic pe butonul Ștergeți;
(3) În fereastra de dialog emergentă Microsoft Outlook, faceți clic pe Da butonul.

4. clic pe OK pentru a închide dialogul Semnături și articole de papetărie și pentru a închide noul e-mail fără a salva.
Până în prezent, semnătura specificată a fost eliminată. Și această semnătură va fi, de asemenea, eliminată din meniul derulant Semnătură din fila Inserare în ferestrele de mesaje noi / de răspuns / redirecționare.
Mai multe articole ...
Cele mai bune instrumente de productivitate de birou
Kutools pentru Outlook - Peste 100 de funcții puternice pentru a vă supraalimenta Outlook
🤖 AI Mail Assistant: E-mailuri profesionale instantanee cu magie AI--un singur clic pentru răspunsuri geniale, ton perfect, stăpânire în mai multe limbi. Transformați e-mailurile fără efort! ...
📧 Automatizare e-mail: În afara biroului (disponibil pentru POP și IMAP) / Programați trimiterea de e-mailuri / CC/BCC automat după reguli la trimiterea e-mailului / Redirecționare automată (Reguli avansate) / Adăugare automată felicitare / Împărțiți automat e-mailurile cu mai mulți destinatari în mesaje individuale ...
📨 Managementul e-mail: Amintește-ți cu ușurință e-mailurile / Blocați e-mailurile înșelătorii de către subiecți și alții / Ștergeți e-mailurile duplicate / Cautare Avansata / Consolidați foldere ...
📁 Atașamente Pro: Salvați în serie / Detașare lot / Compresă în loturi / Salvare automata / Detașare automată / Comprimare automată ...
🌟 Magia interfeței: 😊Mai multe emoji drăguțe și cool / Îmbunătățiți-vă productivitatea Outlook cu vizualizările cu file / Minimizați Outlook în loc să închideți ...
???? Minuni cu un singur clic: Răspundeți tuturor cu atașamentele primite / E-mailuri anti-phishing / 🕘Afișați fusul orar al expeditorului ...
👩🏼🤝👩🏻 Contacte și calendar: Adăugați în lot contacte din e-mailurile selectate / Împărțiți un grup de contact în grupuri individuale / Eliminați mementouri de ziua de naștere ...
Peste 100 Caracteristici Așteaptă explorarea ta! Click aici pentru a descoperi mai multe.


