Răspundeți e-mailuri în Outlook
În general, putem răspunde cu ușurință unui e-mail selectând e-mailul și făcând clic Acasă > răspuns or Răspunde la toate în Outlook. Cu toate acestea, uneori trebuie să răspundem în moduri speciale, cum ar fi atașamentele rămase ale e-mailurilor originale din răspunsuri, răspunzând tuturor, inclusiv noi, răspunzând cu font mic / mare în culori diferite, etc. Aici, acest tutorial va arăta soluții de rezolvat aceste probleme pe rând.
Cuprins
- 1. Răspunde sau Răspunde tuturor
- 2. Răspundeți cu comenzile rapide de la tastatură
- 3. Setări generale de răspuns
- 4. Răspunsuri pop-out 5. Răspundeți cu un font mic / mare sau cu o culoare diferită
- 6. Răspundeți în partea dreaptă
- 7. Răspuns automat
- 8. Răspundeți cu atașamente
- 9. Răspunde tuturor, inclusiv mie
- 10. Răspundeți în HTML sau text simplu
- 11. Răspundeți cu semnătură diferită
notițe: Metodele introduse pe această pagină se aplică programului desktop Microsoft Outlook 2019 în Windows 10. Și instrucțiunile pot varia semnificativ sau ușor în funcție de versiunea Microsoft Outlook și de mediile Windows.
1. Răspundeți sau Răspundeți tuturor
În perspectivă, puteți răspunde cu ușurință unui e-mail cu ușurință, după cum urmează:
Dacă sunteți obișnuit să citiți e-mailuri în panoul de citire, puteți selecta e-mailul pe care îl veți răspunde în lista de mesaje, apoi faceți clic pe Acasă > răspuns pentru a răspunde numai expeditorului sau faceți clic pe Acasă > Răspunde la toate pentru a răspunde expeditorului și tuturor destinatarilor împreună.

Dacă preferați să citiți e-mailuri în fereastra de mesaje, puteți face clic Mesaj > răspuns pentru a răspunde numai expeditorului sau faceți clic pe Mesaj > Răspunde la toate să răspundă simultan expeditorului și tuturor destinatarilor.

2. Răspundeți cu comenzile rapide de la tastatură
Pentru a lucra mai eficient, unii utilizatori ar dori să aplice comenzile rapide de la tastatură în Outlook. De asemenea, putem folosi comenzile rapide de la tastatură pentru a răspunde rapid la e-mailuri în Outlook.
După selectarea e-mailului în lista de mesaje sau deschiderea e-mailului în fereastra de mesaje, putem:
A. presa Ctrl + R tastele împreună pentru a răspunde emailului selectat sau de deschidere numai expeditorului;
B. presa Ctrl + Schimba + R tastele împreună pentru a răspunde la e-mailul selectat sau de deschidere către expeditor și toți destinatarii din La și Cc domenii.
3. Setări generale de răspuns
În mod implicit, atunci când răspundeți la un e-mail, mesajul de răspuns include mesajul original fără liniuță. Cu toate acestea, putem configura opțiunile de răspuns și putem modifica setările de răspuns după cum avem nevoie.
1. Clic Fișier > Opţiuni pentru a deschide dialogul Opțiuni Outlook.
2. În dialogul Opțiuni Outlook, faceți clic pe Mail în bara laterală stângă, accesați Răspunsuri și înaintări și selectați o opțiune din Când răspundeți la un mesaj lista verticală.

3. clic pe OK butonul.
note:
(1) Dacă selectați Nu includeți mesajul original de la Când răspundeți la un mesaj listă derulantă din dialogul Opțiuni Outlook, mesajul de răspuns va fi creat fără conținut de mesaj.

(2) Dacă selectați Atașați mesajul original de la Când răspundeți la un mesaj lista verticală din dialogul Opțiuni Outlook, mesajul original este adăugat ca atașament în mesajul de răspuns.

(3) Dacă selectați Includeți textul mesajului original de la Când răspundeți la un mesaj listă derulantă din dialogul Opțiuni Outlook, e-mailul original (inclusiv corpul mesajului și antetul mesajului) va fi adăugat în corpul mesajului de răspuns.
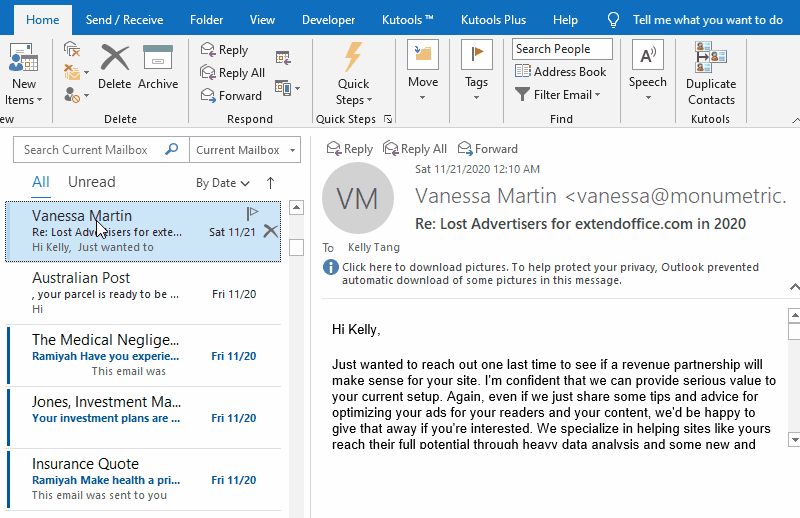
(4) Dacă selectați Includeți și indentați textul mesajului original de la Când răspundeți la un mesaj listă derulantă din dialogul Opțiuni Outlook, e-mailul original (inclusiv antetul mesajului și conținutul mesajului) va fi adăugat la corpul mesajului de răspuns cu liniuța din stânga.

(5) Dacă selectați Prefixează fiecare linie a mesajului original de la Când răspundeți la un mesaj listă derulantă în dialogul Opțiuni Outlook, e-mailul original (inclusiv antetul mesajului și conținutul mesajului) vor fi adăugate în corpul mesajului care răspunde și se adaugă și un prefix linie verticală albastră în partea din stânga a conținutului.

4. Pop-out răspunsuri
Din Outlook 2013, când citim și răspundem direct la un e-mail în panoul de citire, mesajul de răspuns este încorporat automat în panoul de citire. Este posibil ca unii utilizatori Outlook să fie nevoiți să afișeze mesajul de răspuns într-o fereastră nouă. Aici, această secțiune vă va arăta soluțiile pentru a afișa unul sau toate răspunsurile în ferestrele de mesaje.
4.1 Pop out un mesaj de răspuns
Când un mesaj de răspuns este încorporat în panoul de citire, putem face clic pe Pop Out din colțul din stânga sus al panoului de lectură pentru a deschide direct mesajul de răspuns într-o fereastră nouă de mesaj.

4.2 Afișați întotdeauna toate răspunsurile
De asemenea, puteți configura opțiunile Outlook pentru a afișa automat răspunsurile în ferestrele de mesaje noi automat.
1. Clic Fișier > Opţiuni pentru a deschide dialogul Opțiuni Outlook.
2. În dialogul Opțiuni Outlook, faceți clic pe Mail în bara din stânga, mergeți la Răspunsuri și înaintări și bifați secțiunea Deschideți răspunsurile și transmiteți într-o fereastră nouă opțiune.

3. clic pe OK butonul.
De acum înainte, toate mesajele care răspund vor fi deschise automat în ferestrele de mesaje noi în Outlook.
note:
(1) Dacă Deschideți răspunsurile și transmiteți într-o fereastră nouă opțiunea este activată, toate mesajele de redirecționare vor fi deschise automat și în ferestrele de mesaje noi.
(2) Dacă deschidem mai întâi un e-mail în fereastra mesajului, răspundeți-l făcând clic pe Mesaj > răspuns or Răspunde la toate, mesajul de răspuns se va deschide direct într-o fereastră nouă.
5. Răspundeți cu un font mic / mare sau cu o culoare diferită
Uneori, pentru a distinge răspunsurile cu alte e-mailuri, spune e-mailuri noi sau redirecționarea e-mailurilor, dorim să setăm diferite culori sau dimensiuni de font pentru textul mesajului din mesajul de răspuns. Această secțiune va arăta îndrumările detaliate pentru a o face.
1. Clic Fișier > Opţiuni pentru a deschide dialogul Opțiuni Outlook.
2. În dialogul Opțiuni Outlook, faceți clic pe Mail în bara din stânga, apoi faceți clic pe Papetărie și fonturi buton în Compuneți mesaje secţiune.

3. În dialogul Semnături și papetărie, faceți clic pe Font buton în Răspunsul sau redirecționarea mesajelor secţiune.

4. În dialogul Font, putem seta fontul după cum aveți nevoie:
(1) Pentru a răspunde cu text mai mare sau mai mic, alegeți o dimensiune adecvată a fontului în Mărimea casetă listă;
(2) Pentru a răspunde cu text cu culori diferite, trebuie doar să specificați o culoare a fontului din Culoarea fontului lista verticală;
(3) Putem, de asemenea, să setăm alte stiluri de font, după cum aveți nevoie, spune bold, italic, subliniat, majuscule, tăiate etc.

sfaturi: Putem previzualiza direct textul cu toate formatările specificate în Anunţ secțiunea dialogului Font.
5. clic pe OK butoanele succesiv pentru a salva modificările și a închide toate dialogurile.
De acum înainte, când introducem text în mesajul de răspuns, textul tastat va fi formatat automat la culoarea specificată, dimensiunea fontului sau alte stiluri de fonturi. Vedeți captura de ecran:

notițe: Această operație va schimba, de asemenea, stilurile de font și culoarea fontului în e-mailurile de redirecționare.
6. Răspundeți în partea dreaptă
Unii utilizatori Outlook observă că există un grup de comenzi rapide în bara laterală dreaptă a panoului de citire, așa cum este prezentat mai jos. Această bară verticală ne permite să ștergem rapid, să mutăm, să răspundem sau să deschidem e-mailuri cât mai curând posibil. De asemenea, putem activa această bară verticală pentru a răspunde rapid la e-mailuri în Outlook.

1. clic pe Personalizați bara de instrumente cu acces rapid săgeată  în bara de instrumente de acces rapid> Modul Touch / Mouse.
în bara de instrumente de acces rapid> Modul Touch / Mouse.

notițe:
În unele versiuni Outlook, Modul Touch / Mouse comun nu se afișează în Personalizați bara de instrumente cu acces rapid meniul derulant. Putem adăuga elementul comun în bara de instrumente de acces rapid după cum urmează:
1. clic Personalizați bara de instrumente cu acces rapid săgeată  > Mai multe comenzi;
> Mai multe comenzi;
2. Acum dialogul Opțiuni Outlook se deschide cu Bara de instrumente pentru acces rapid activat în bara din stânga. Avem nevoie să (1) selecta Toate comenzile de la Alegeți comenzi de la lista verticală, (2) faceți clic pentru a evidenția Modul Touch / Mouse în caseta de listă din stânga, (3) apasă pe Adăuga butonul, (4) Apasă pe OK butonul.

2. Apoi Modul Touch / Mouse comanda este adăugată în bara de instrumente de acces rapid. Apasă pe Modul Touch / Mouse buton  , Și apoi selectați Formularul de mai jos din meniul drop-down.
, Și apoi selectați Formularul de mai jos din meniul drop-down.

Acum grupul de comenzi rapide se adaugă vertical în partea dreaptă a panoului de citire.
3. În lista de mesaje, faceți clic pentru a selecta e-mailul pe care îl veți răspunde, faceți clic pe Răspuns buton  în panoul de citire din dreapta, apoi selectați răspuns or Răspunde la toate din meniul drop-down.
în panoul de citire din dreapta, apoi selectați răspuns or Răspunde la toate din meniul drop-down.

4. Apoi, mesajul de răspuns este încorporat în panoul de citire. Compuneți și trimiteți-l după cum aveți nevoie.
notițe:
(1) Puteți face clic Modul Touch / Mouse > Modul mouse-ului în bara de instrumente de acces rapid pentru a ascunde grupul de comuni rapide în partea dreaptă a panoului de citire.
(2) În acest caz, dacă doriți să afișați mesajul de răspuns, faceți clic pe Pop Out butonul grupului de comenzi rapide pentru al deschide în fereastra de mesaje.
7. Răspuns automat
Dacă noile e-mailuri sosesc în Outlook când ne aflăm din birou, spune că suntem în vacanță, ieșim la prânz etc., putem activa răspunsurile automate pentru a răspunde la aceste e-mailuri în timp util.
7.1 Trimiteți răspunsuri automate cu funcția Răspunsuri automate
Pentru tipurile de conturi de schimb, putem activa Răspunsuri automate caracteristică pentru a răspunde cu ușurință la noile e-mailuri care vin în Outlook.
1. Clic Fișier > Informație > Răspunsuri automate.

2. În dialogul Răspunsuri automate, trebuie să:
(1) Verificați Trimiteți răspunsurile automate opțiune;
(2) Este opțional. Bifați Trimiteți numai în acest interval de timp opțiune și apoi specificați ora de începere și ora de sfârșit, după cum este necesar.
(3) Sub În interiorul organizației mele , introduceți conținutul mesajului pentru răspunsurile automate.

notițe: Dacă trebuie să răspundem automat la toate e-mailurile primite, puteți activa În afara organizației mele fila, verificați Numai contactele mele or Oricine din afara organizației mele după cum aveți nevoie, apoi tastați conținutul mesajului.

3. Faceți clic pe OK butonul.
De acum înainte, când deschidem dosare de poștă electronică pentru contul de schimb specificat, acesta va afișa o notă orizontală sub panglică pentru a ne reaminti „Sunt trimise răspunsuri automate pentru acest cont”. Și putem face clic pe Opriți pentru a dezactiva direct răspunsurile automate și faceți clic pe butonul x din extrema dreaptă pentru a ascunde nota.

7.2 Trimiteți răspunsuri automate cu o regulă de e-mail
Din câte știm, conturile de e-mail POP3 sau IMAP nu acceptă răspunsuri automate în Outlook. Dacă tipul nostru de cont de e-mail este POP3 sau IMAP, putem crea o regulă de e-mail pentru a activa răspunsurile automate în Outlook.
În primul rând, trebuie să creăm un șablon de e-mail pentru regula de răspunsuri automate.
1. Crea Acasă > Email nou pentru a crea un e-mail nou și introduceți conținutul de răspuns automat în corpul mesajului.

2. În noua fereastră de compunere a mesajelor, faceți clic pe Fișier > Salvare ca.
3. În dialogul Salvare ca, tastați un nume pentru șablon, selectați Șablonul Outlook de la Salvați ca tip lista verticală și faceți clic pe Economisiți butonul.

Acum este creat șablonul de răspuns automat. Putem merge mai departe pentru a crea regula de răspuns automat.
4. Clic Acasă > Reguli > Gestionați regulile și alertele.

5. În caseta de dialog Reguli și alerte, sub Reguli de e-mail , faceți clic pe Noua regulă butonul.

6. În Expertul pentru reguli, faceți clic pentru a evidenția Aplică regulă pe mesajele pe care le primesc și faceți clic pe Pagina Următoare → butonul.

7. În al doilea vrăjitor de reguli, specificați condițiile în care veți filtra e-mailurile primite (în cazul meu, bifez trimite numai la mine opțiune) și faceți clic pe Pagina Următoare → butonul.

8. În al treilea vrăjitor, bifați răspundeți utilizând un șablon specific opțiune în Etapa 1 , apoi faceți clic pe textul subliniat un șablon specific în Etapa 2 secţiune.

9. În fereastra de dialog Selectați un șablon de răspuns, selectați Șabloane de utilizator în sistemul de fișiere de la Uită-te în lista derulantă, faceți clic pentru a selecta șablonul de răspuns automat pe care l-am creat chiar acum și faceți clic pe Operatii Deschise butonul.

10. Se întoarce la al treilea vrăjitor de reguli, faceți clic pe Pagina Următoare → butonul.
11. În al patrulea vrăjitor de reguli, specificați excepțiile după cum este necesar sau nu setați nici o excepție și faceți clic pe Pagina Următoare → butonul.
12. În ultimul vrăjitor pentru reguli, denumiți regula în Etapa 1 , bifați opțiunile de rulare după cum este necesar în Etapa 2 și faceți clic pe finalizarea butonul.

13. În fereastra pop-up de avertizare Microsoft Outlook, faceți clic pe OK pentru a merge mai departe.
14. Apoi revine la caseta de dialog Reguli și alerte. Asigurați-vă că noua regulă de răspuns automat creată a fost bifată și faceți clic pe OK pentru a închide dialogul.
De acum înainte, toate e-mailurile care vin noi care îndeplinesc condițiile specifice vor primi răspuns automat cu șablonul de răspuns prestabilit.
7.3 Trimiteți răspunsuri automate de către un supliment terță parte
Această secțiune introduce un supliment terță parte, Kutools pentru Outlook, pentru a activa rapid răspunsurile automate cu conținut de răspuns prestabilit cu ușurință la unul sau mai multe conturi de e-mail, indiferent de tipurile lor!
Kutools pentru Outlook: Suplimentați Outlook cu peste 100 de instrumente obligatorii. Testați-l GRATUIT timp de 60 de zile, fără obligații! Citeşte mai mult ... Descarcă acum!
1. După instalare Kutools pentru Outlook, Faceți clic pe Kutools > răspuns > Manager de răspunsuri automate în Outlook.

2. În fereastra de dialog Manager de răspunsuri automate, putem face următoarele:
(1) Bifați conturile de e-mail pentru care vom activa răspunsurile automate;
(2) În Prefixul subiectului de răspuns automat casetă, tastați cuvintele care vor fi adăugate înainte de subiectele e-mailurilor originale;
(3) În Text de răspuns automat , introduceți conținutul de răspuns automat.

3. Faceți clic pe OK buton. Apoi, funcția Răspuns automat este activată pentru conturile de e-mail specificate. De acum înainte, când vor intra noi e-mailuri în aceste conturi de e-mail, acestea vor primi un răspuns automat cu conținutul de răspuns specificat.
notițe: Putem dezactiva cu ușurință funcția Răspuns automat făcând clic pe Kutools > răspuns > Activați Răspunsul automat din nou.
8. Răspundeți cu atașamente
Când răspundeți la un e-mail în Outlook, atașamentele din e-mailul original nu vor fi adăugate în mod implicit la mesajul de răspuns. Pentru a rămâne atașamente în mesajul de răspuns, putem aplica funcția de completare sau lipire terță parte pentru a o face.
8.1 Răspundeți cu atașamente prin copiere și lipire
Pentru a răspunde cu atașamente în Outlook, putem copia toate atașamentele din e-mailul original și apoi le putem lipi în mesajul de răspuns.
1. Faceți clic pentru a deschide e-mailul pe care îl vom răspunde în panoul de lectură.
2. Faceți clic dreapta pe oricare dintre atașamente și alegeți Selectați Toate din meniul contextual.

3. presa Ctrl + C tastele pentru a copia aceste atașamente selectate.
4. Clic Acasă > răspuns or Răspunde la toate pentru a răspunde la e-mail.
5. Acum se deschide mesajul de răspuns. Puneți cursorul în corpul mesajului și apăsați Ctrl + V tastele pentru a lipi atașamentele. Apoi vom vedea că toate atașamentele sunt adăugate în bara de atașamente.

6. Compuneți mesajul de răspuns și trimiteți-l după cum este necesar.
8.2 Răspundeți cu atașament de către un supliment terță parte
Putem folosi și un supliment terță parte, Kutools pentru Outlook, pentru a răspunde rapid la un e-mail, rămânând toate atașamentele e-mailului original în Outlook.
Kutools pentru Outlook: Suplimentați Outlook cu peste 100 de instrumente obligatorii. Testați-l GRATUIT timp de 60 de zile, fără obligații! Citeşte mai mult ... Descarcă acum!
1. Selectați e-mailul pe care îl vom răspunde și faceți clic pe Kutools > răspuns > Răspundeți cu atașament or Răspundeți tuturor cu atașament.

2. Apoi, mesajul de răspuns se deschide, rămânând toate atașamentele e-mailului original. Compuneți mesajul de răspuns și trimiteți-l după cum este necesar.
9. Răspunde tuturor, inclusiv mie
Când aplicăm Răspunde la toate caracteristică pentru a răspunde unui e-mail expeditorului și altor destinatari, adresa mea de e-mail nu este inclusă ca destinatar în mesajul de răspuns. Aici, această secțiune va introduce două soluții pentru a răspunde tuturor, inclusiv eu.
9.1 Răspundeți tuturor, inclusiv mie, printr-o regulă de e-mail
Putem crea o regulă de e-mail pentru a întotdeauna Cc răspunsurile noastre către noi în Outlook pentru a rezolva problema cu ușurință.
1. Clic Acasă > Reguli > Gestionați regulile și alertele.

2. În caseta de dialog Reguli și alerte, sub Reguli de e-mail , faceți clic pe Noua regulă butonul.

3. În Expertul pentru reguli, faceți clic pentru a evidenția Aplică regula pentru mesajele pe care le trimit și faceți clic pe Pagina Următoare → butonul.

4. În al doilea vrăjitor pentru reguli, bifați cu cuvinte specifice în subiect opțiune în Etapa 1 , apoi faceți clic pe textul subliniat cuvinte specifice în Etapa 2 secţiune.

5. În fereastra de dialog care apare, tastați RE: în prima casetă, faceți clic pe Adăuga , apoi faceți clic pe OK buton. Vedeți captura de ecran:

6. Apoi se întoarce la al doilea expert pentru reguli, faceți clic pe Pagina Următoare → butonul.
7. În al treilea Expert pentru Reguli, bifați Cc mesajul către oameni sau grup public opțiune în Etapa 1 și faceți clic pe textul subliniat oameni sau grup public în Etapa 2 secţiune.

8. În fereastra pop-up Rule Address, introduceți adresele noastre de e-mail în La și faceți clic pe butonul OK butonul.

sfaturi:
(1) Dacă trebuie să Cc răspunsurile la mai multe contacte, tastați adresele de e-mail ale acestor contacte și separați-le prin punct și virgulă.
(2) De asemenea, putem face clic pentru a selecta contactele, apoi faceți clic pe La pentru a adăuga aceste contacte ca destinatari.
9. Apoi revine la al treilea Expert pentru Reguli și faceți clic pe Pagina Următoare → pentru a merge mai departe.
10. În al patrulea Expert pentru Reguli, specificați sau nu specificați excepții, după cum este necesar, și faceți clic pe Pagina Următoare → butonul.
11. Acum se deschide ultimul Expert cu reguli. Putem face următoarele:
(1) Tastați un nume pentru noua regulă în Etapa 1 cutie;
(2) În Etapa 2 secțiunea, verificați opțiunile de rulare după cum este necesar;
(3) Faceți clic pe finalizarea butonul.

12. În fereastra pop-up de avertizare Microsoft Outlook, faceți clic pe OK butonul.
13. Apoi revine la caseta de dialog Reguli și alerte. Asigurați-vă că noua regulă de e-mail este bifată și faceți clic pe OK pentru a închide dialogul.
De acum înainte, toate răspunsurile pe care le trimitem vor fi trimise automat către noi înșine.
notițe:
(1) Această regulă nu numai că răspunsurile Cc pe care le răspundem tuturor destinatarilor, ci și răspunsurile Cc pe care le răspundem numai expeditorilor.
(2) Chiar dacă există mai multe conturi de e-mail în Outlook, regula nu poate identifica în ce cont de e-mail rămân e-mailurile și va Cc răspunsurile la contul de e-mail specificat.
9.2 Răspundeți tuturor, inclusiv mie, printr-un instrument uimitor
Putem folosi și un supliment terță parte, Kutools pentru Outlook, pentru a activa Includeți-mă când răspund la toate și adăugați întotdeauna contul meu de e-mail ca destinatar către mesajul de răspuns.
Kutools pentru Outlook: Suplimentați Outlook cu peste 100 de instrumente obligatorii. Testați-l GRATUIT timp de 60 de zile, fără obligații! Citeşte mai mult ... Descarcă acum!
1. După instalare Kutools pentru Outlook, Faceți clic pe Kutools > Opţiuni.

2. Acum apare dialogul Opțiuni. Activați răspuns fila, bifați Includeți-mă când răspund la toate și faceți clic pe OK butonul.

De acum înainte, când selectăm un e-mail și facem clic Acasă > Răspunde la toate, Adresa noastră de e-mail va fi adăugată automat către un destinatar către mesajul de răspuns.
notițe: Dacă există mai multe conturi de e-mail în Outlook, numai contul de e-mail în care rămâne e-mailul cu răspuns curent va fi adăugat ca destinatar către mesajul de răspuns.
10. Răspundeți în HTML sau text simplu
De obicei, primim e-mailuri în diferite formate de mesaje, iar răspunsurile moștenesc în mod implicit formatul de mesaj al e-mailurilor originale. Cu toate acestea, putem schimba formatul mesajului pentru un mesaj de răspuns sau putem răspunde întotdeauna e-mailurilor într-un format de mesaj fix. Aceste aspecte au fost discutate în alte subiecte și faceți clic pe linkurile corespunzătoare pentru a obține informații detaliate:
10.1 Schimbați formatul mesajului pentru un mesaj de răspuns:
https://www.extendoffice.com/outlook-tutorials-edit-send-emails/advanced-compose-emails/outlook-message-formats.html#a2
10.2 Răspundeți întotdeauna în format text simplu:
https://www.extendoffice.com/outlook-tutorials-edit-send-emails/advanced-compose-emails/outlook-message-formats.html#a5
10.3 Răspundeți întotdeauna în format HTML:
https://www.extendoffice.com/outlook-tutorials-edit-send-emails/advanced-compose-emails/outlook-message-formats.html#a6
11. Răspundeți cu semnătură diferită
Din câte știm, putem specifica semnături diferite pentru conturile de e-mail și, de asemenea, putem permite să specificăm semnături diferite pentru e-mailuri noi și răspunsuri / redirecționări. Faceți clic mai jos pe hyperlink pentru a vizualiza informațiile detaliate:
https://www.extendoffice.com/outlook-tutorials-edit-send-emails/advanced-compose-emails/email-signatures.html#insert-automatically
Mai multe articole ...
Cele mai bune instrumente de productivitate de birou
Kutools pentru Outlook - Peste 100 de funcții puternice pentru a vă supraalimenta Outlook
🤖 AI Mail Assistant: E-mailuri profesionale instantanee cu magie AI--un singur clic pentru răspunsuri geniale, ton perfect, stăpânire în mai multe limbi. Transformați e-mailurile fără efort! ...
📧 Automatizare e-mail: În afara biroului (disponibil pentru POP și IMAP) / Programați trimiterea de e-mailuri / CC/BCC automat după reguli la trimiterea e-mailului / Redirecționare automată (Reguli avansate) / Adăugare automată felicitare / Împărțiți automat e-mailurile cu mai mulți destinatari în mesaje individuale ...
📨 Managementul e-mail: Amintește-ți cu ușurință e-mailurile / Blocați e-mailurile înșelătorii de către subiecți și alții / Ștergeți e-mailurile duplicate / Cautare Avansata / Consolidați foldere ...
📁 Atașamente Pro: Salvați în serie / Detașare lot / Compresă în loturi / Salvare automata / Detașare automată / Comprimare automată ...
🌟 Magia interfeței: 😊Mai multe emoji drăguțe și cool / Îmbunătățiți-vă productivitatea Outlook cu vizualizările cu file / Minimizați Outlook în loc să închideți ...
???? Minuni cu un singur clic: Răspundeți tuturor cu atașamentele primite / E-mailuri anti-phishing / 🕘Afișați fusul orar al expeditorului ...
👩🏼🤝👩🏻 Contacte și calendar: Adăugați în lot contacte din e-mailurile selectate / Împărțiți un grup de contact în grupuri individuale / Eliminați mementouri de ziua de naștere ...
Peste 100 Caracteristici Așteaptă explorarea ta! Click aici pentru a descoperi mai multe.

