Interfața principală Outlook - Panoul de citire
Panoul de citire este o parte importantă a interfeței principale Outlook. Cu acesta, puteți previzualiza conținutul e-mailului și accesa atașamentele e-mailului selectat curent.
- Prezentare generală a panoului de lectură
- Porniți, opriți și mutați panoul de citire
- Citirea opțiunilor panoului
notițe: Acest tutorial este introdus pe baza programului desktop Microsoft Outlook 2019 în Windows 10. Și poate varia semnificativ sau ușor în funcție de versiunea Microsoft Outlook și de mediile Windows.
Prezentare generală a panoului de lectură
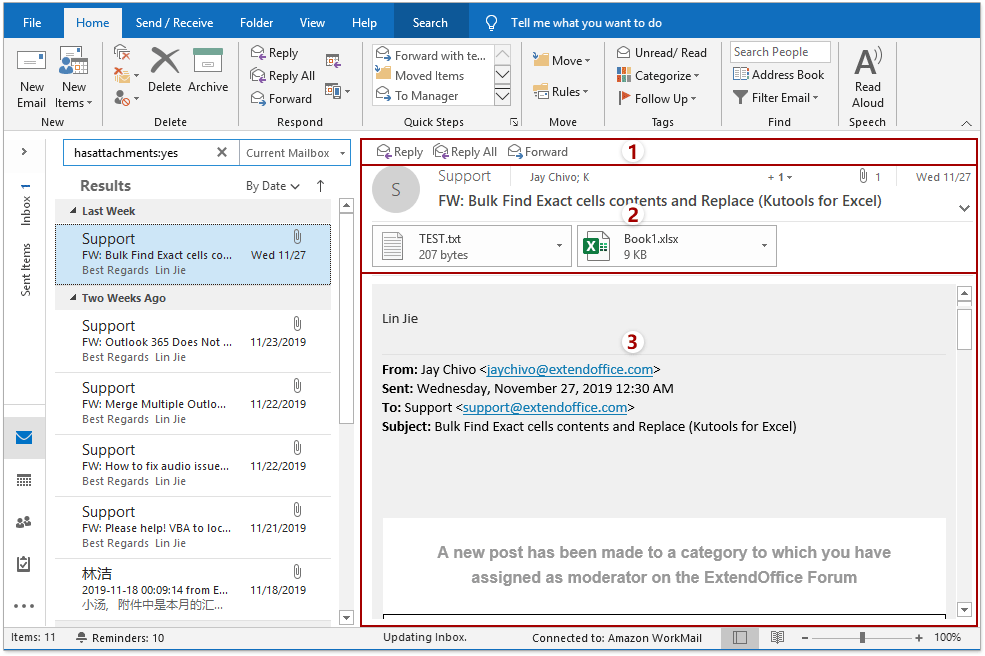
Putem împărți cu ușurință Panoul de citire la trei secțiuni: butoane de răspuns rapid, antetul mesajului și conținutul mesajului.
Quick Response
În colțul din stânga sus al Panoul de citire, există trei butoane de răspuns: răspuns, Răspunde la toate, și Înainte. Puteți face clic pe răspuns pentru a răspunde imediat expeditorului e-mailului selectat curent, faceți clic pe Răspunde la toate pentru a răspunde expeditorului și tuturor celorlalți destinatari ai e-mailului curent și faceți clic pe Înainte pentru a redirecționa e-mailul curent.
Antetul mesajului
În secțiunea antet mesaj, puteți obține mai multe informații despre e-mailul selectat curent: expeditorul, destinatarii, subiectul, data primirii, atașamentele, numărul total de atașamente etc.
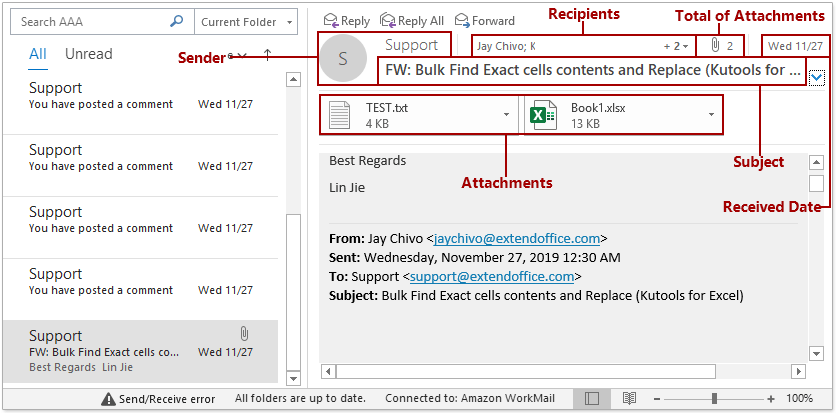
Uneori, secțiunea antetului mesajului nu se afișează complet. Puteți face clic ![]() în colțul din dreapta jos al acestei secțiuni pentru ao extinde. Dimpotrivă, faceți clic
în colțul din dreapta jos al acestei secțiuni pentru ao extinde. Dimpotrivă, faceți clic ![]() pentru a restrânge secțiunea antetului mesajului.
pentru a restrânge secțiunea antetului mesajului.
Atașamentele sunt listate în Bara de atașament. Puteți salva, selecta, imprima, copia și șterge atașamente direct din meniul cu clic dreapta al atașamentelor.
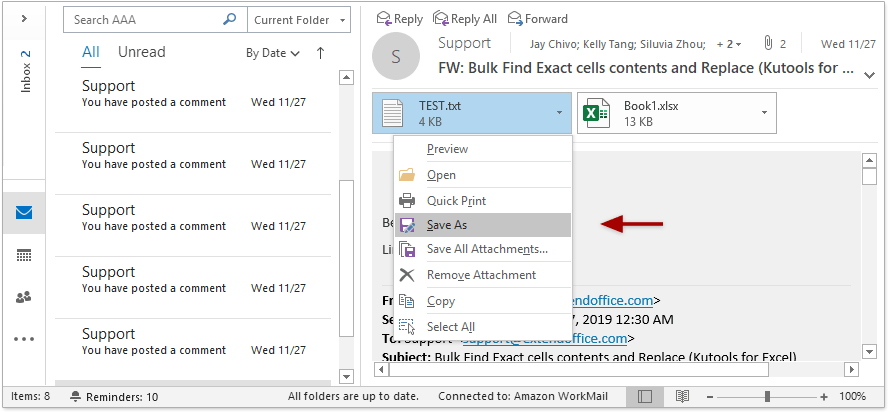
Continutul mesajului
În mod implicit, această secțiune va previzualiza conținutul mesajului e-mailului selectat curent și va previzualiza și atașamentele acestuia.
Dacă faceți clic pe un atașament în Bara de atașament, va previzualiza în schimb conținutul atașamentului din această secțiune.
Când previzualizați un atașament, puteți face clic Înapoi la mesaj în colțul din stânga sus al Panoul de citire pentru a previzualiza din nou conținutul mesajului.
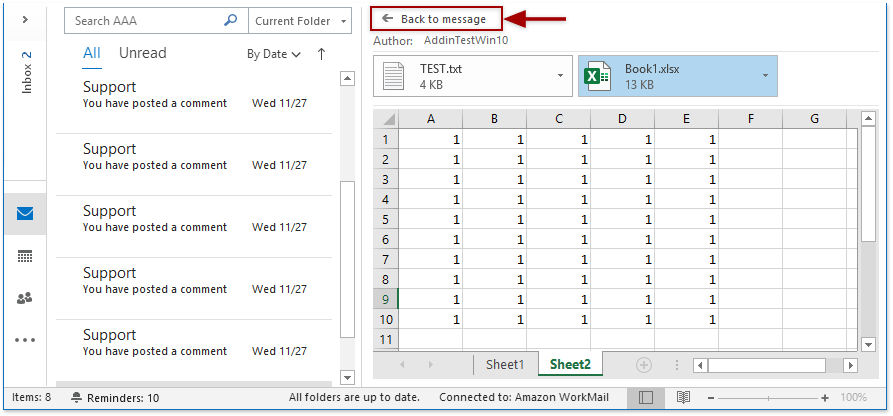
Puteți modifica nivelul de zoom de previzualizare a Panoul de citire langa Glisor zoom în colțul din dreapta jos al interfeței Outlook.
![]()
Porniți, opriți și mutați panoul de citire
Opriți panoul de citire
Implicit, Panoul de citire dacă este activat în Outlook. Puteți face clic Vizualizare > Panoul de citire > de pe pentru a-l opri.
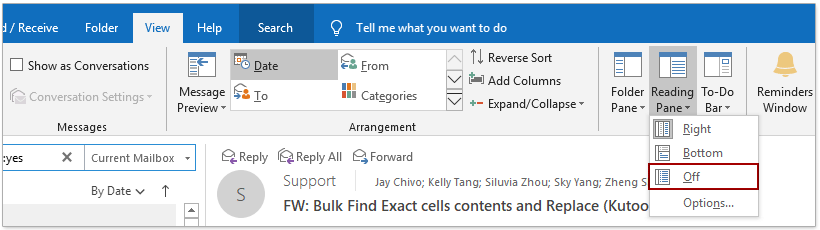
Porniți panoul de citire
În cazul în care Panoul de citire a fost dezactivat, puteți face clic Vizualizare > Panoul de citire > On pentru a porni.
Mutați panoul de citire
Implicit, Panoul de citire este plasat pe partea dreaptă a Lista de mesaje. Puteți face clic Vizualizare > Panoul de citire > De jos pentru a-l muta în partea de jos a Lista de mesaje, și faceți clic pe Vizualizare > Panoul de citire > Dreapta pentru a-l restabili la dreapta.
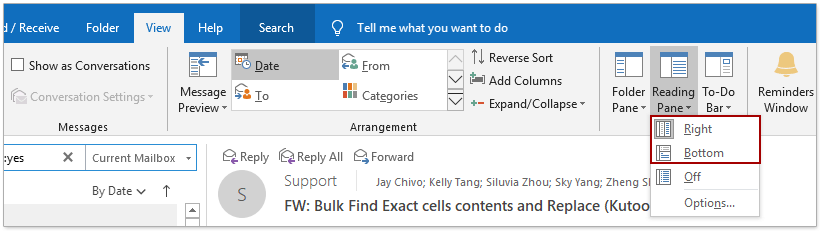
Citirea opțiunilor panoului
Puteți configura opțiunile Panoului de lectură pentru previzualizarea e-mailurilor în Panoul de citire.
1. clic Vizualizare > Panoul de citire > Opţiuni.

2. În dialogul Panoul de citire, puteți configura setările de mai jos:
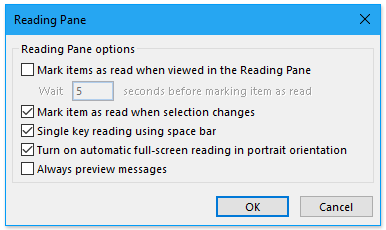
(1) Marcați articolele ca citite atunci când sunt vizualizate în Panoul de citire: Dacă activați această opțiune, e-mailurile necitite vor fi schimbate în Citește automat după ce deschideți e-mailul în Panoul de citire pentru numărul dat de secunde.
(2) Marcați elementul ca citit atunci când selecția se modifică: Dacă activați această opțiune, e-mailul de deschidere curent va fi schimbat din necitit pentru a fi citit automat după ce deschideți un alt e-mail în Panoul de citire.
(3) Citire cu o singură tastă utilizând bara de spațiu: Dacă activați această opțiune, puteți utiliza bara de spațiu pentru a derula paginile mesajului curent selectat în Panoul de citireși treceți la următorul e-mail când ajungeți la sfârșitul e-mailului curent. Și utilizați Shift + Space Bar pentru a trece la mesajul anterior.
(4) Activați citirea automată pe ecran complet în orientare portret: Aceasta este o opțiune pentru utilizatorii de tablete. Și când tableta este orientată în portret, făcând clic pe un e-mail, se va afișa pe ecran complet.
(5) Previzualizați întotdeauna mesajul: Când această opțiune este dezactivată, se va afișa „Selectați un element de citit”În Panoul de citire atunci când navigați la un folder pentru prima dată după lansarea Outlook. Dacă este bifată această opțiune, va afișa întotdeauna cel mai recent mesaj în Panoul de citire când navigați între foldere.
Mai multe articole ...
Cele mai bune instrumente de productivitate de birou
Kutools pentru Outlook - Peste 100 de funcții puternice pentru a vă supraalimenta Outlook
🤖 AI Mail Assistant: E-mailuri profesionale instantanee cu magie AI--un singur clic pentru răspunsuri geniale, ton perfect, stăpânire în mai multe limbi. Transformați e-mailurile fără efort! ...
📧 Automatizare e-mail: În afara biroului (disponibil pentru POP și IMAP) / Programați trimiterea de e-mailuri / CC/BCC automat după reguli la trimiterea e-mailului / Redirecționare automată (Reguli avansate) / Adăugare automată felicitare / Împărțiți automat e-mailurile cu mai mulți destinatari în mesaje individuale ...
📨 Managementul e-mail: Amintește-ți cu ușurință e-mailurile / Blocați e-mailurile înșelătorii de către subiecți și alții / Ștergeți e-mailurile duplicate / Cautare Avansata / Consolidați foldere ...
📁 Atașamente Pro: Salvați în serie / Detașare lot / Compresă în loturi / Salvare automata / Detașare automată / Comprimare automată ...
🌟 Magia interfeței: 😊Mai multe emoji drăguțe și cool / Îmbunătățiți-vă productivitatea Outlook cu vizualizările cu file / Minimizați Outlook în loc să închideți ...
???? Minuni cu un singur clic: Răspundeți tuturor cu atașamentele primite / E-mailuri anti-phishing / 🕘Afișați fusul orar al expeditorului ...
👩🏼🤝👩🏻 Contacte și calendar: Adăugați în lot contacte din e-mailurile selectate / Împărțiți un grup de contact în grupuri individuale / Eliminați mementouri de ziua de naștere ...
Peste 100 Caracteristici Așteaptă explorarea ta! Click aici pentru a descoperi mai multe.

