Interfața principală Outlook - Bara de sarcini
Bara de sarcini este dezactivată implicit în interfața principală Outlook. Cu toate acestea, îl puteți activa pentru a afișa viitoarele elemente de calendar, sarcini și contacte preferate după cum aveți nevoie.
- Porniți și opriți bara de sarcini
- Personalizați întreaga bară de sarcini
- Personalizați secțiunea persoane din bara de sarcini
- Personalizați secțiunea de activități din bara de sarcini
notițe: Acest tutorial este introdus pe baza programului desktop Microsoft Outlook 2019 în Windows 10. Și poate varia semnificativ sau ușor în funcție de versiunea Microsoft Outlook și de mediile Windows.
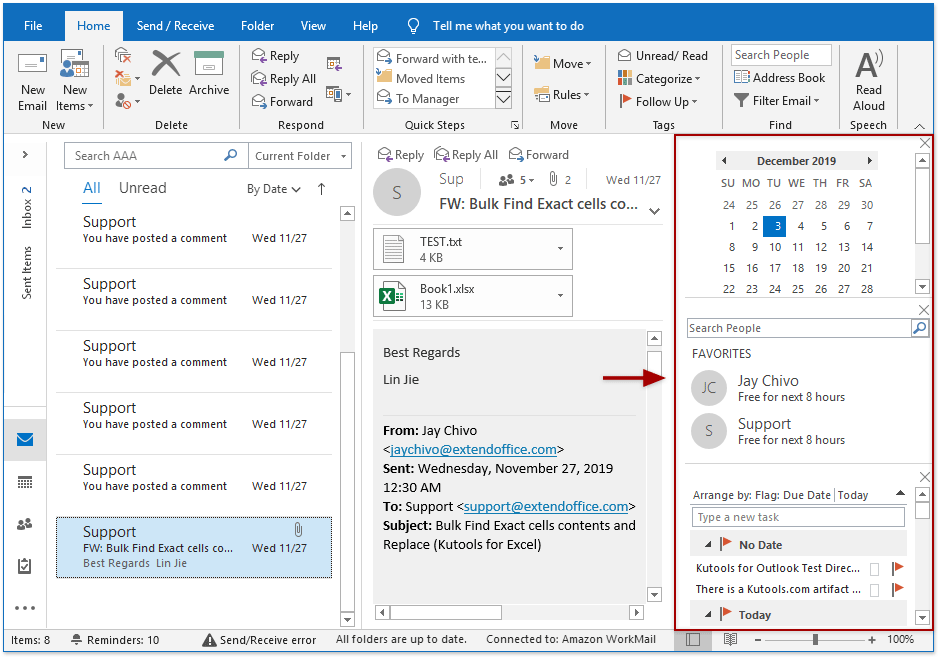
Porniți și opriți bara de sarcini
Clic Vizualizare > Bar de sarcini pentru a activa meniul derulant, apoi selectați Calendar, oameni, Sau Sarcini din meniul derulant pentru a afișa bara de sarcini și secțiunea corespunzătoare.
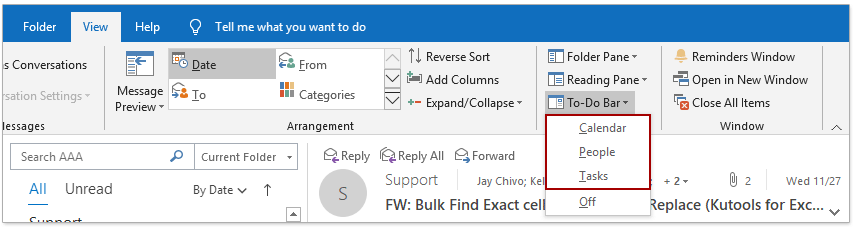
Dacă bara de sarcini este activată, o puteți închide dând clic Vizualizare > Bar de sarcini > de pe.
Personalizați întreaga bară de sarcini
Schimbați comenzile de afișare din Calendar, Persoane și Sarcini
Putem afișa trei secțiuni în bara de sarcini: calendar, persoane și sarcini. Afișarea comenzilor acestor secțiuni depinde de comenzile pe care le-ați adăugat. De exemplu, faceți clic Vizualizare > Bar de sarcini > oameni pentru a afișa mai întâi secțiunea persoane, apoi secțiunea calendar și, în final, secțiunea sarcini. În cele din urmă, bara de rezolvat va fi afișată după cum se arată în imaginea de mai jos:

Pentru a modifica ordinele de afișare ale acestei secțiuni, trebuie să dezactivați bara de sarcini și apoi să adăugați aceste secțiuni cu noua comandă. De exemplu, trebuie să afișăm în ordinea sarcinii, a persoanelor și a calendarului, putem face următoarele: (1) Clic Vizualizare > Bar de sarcini > de pe pentru a opri bara de sarcini; (2) Clic Vizualizare > Bar de sarcini > Sarcină pentru a adăuga secțiunea de sarcini; (3) Clic Vizualizare > Bar de sarcini > oameni pentru a adăuga secțiunea persoane; (4) Clic Vizualizare > Bar de sarcini > Calendar pentru a adăuga secțiunea calendarului; (5) Apoi, ordinele de afișare ale acestor secțiuni sunt modificate.

Închideți o anumită secțiune din bara de sarcini
Presupunând că doriți să închideți secțiunea calendar din bara de sarcini, puteți face clic Vizualizare > Bar de sarcini > Calendar pentru a șterge bifa înainte Calendar din meniul drop-down.
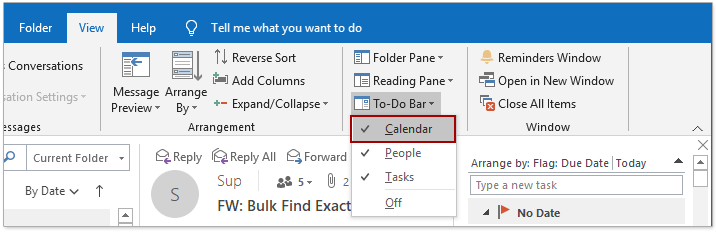
Alternativ, puteți face și clic ![]() în colțul din dreapta sus al secțiunii calendarului pentru ao elimina din bara de sarcini.
în colțul din dreapta sus al secțiunii calendarului pentru ao elimina din bara de sarcini.
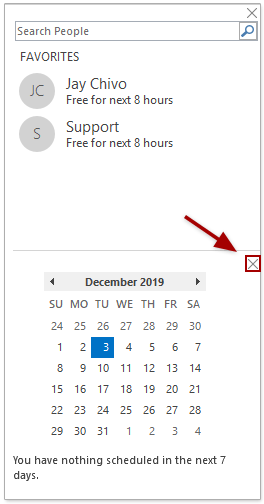
Personalizați secțiunea persoane din bara de sarcini
Căutați rapid contacte în bara de sarcini
Dacă ați adăugat secțiunea persoane din bara de sarcini, puteți căuta imediat contacte în bara de sarcini.
Accesați secțiunea Persoane din bara de sarcini, tastați cuvântul cheie de căutare în Caută și apăsați tasta Intrați cheie. Apoi contactele găsite sunt listate imediat în secțiunea persoane.
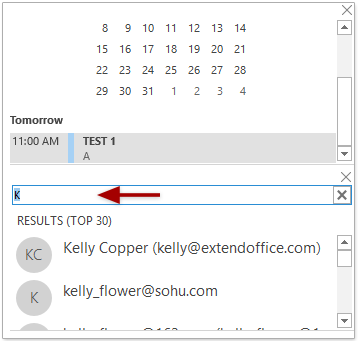
Puteți face clic pe ![]() în partea dreaptă a Caută pentru a șterge rezultatele căutării.
în partea dreaptă a Caută pentru a șterge rezultatele căutării.
Vizualizați, copiați, editați sau ștergeți contactele preferate din bara de sarcini
Dacă ați adăugat secțiunea Persoane din bara de sarcini, accesați secțiunea Persoane, faceți clic dreapta pe contactul preferat specificat și efectuați acțiuni contactului cu opțiunile din meniul care face clic dreapta.

- Copiați: Copiați contactul selectat curent în bara de sarcini.
- Eliminați din Favorite: Eliminați contactul selectat curent din secțiunea persoane.
- Editați contactul: Deschideți fereastra de contact a contactului selectat curent de editat.
- Deschideți Proprietăți Outlook: Deschideți dialogul Proprietăți al contactului selectat curent.
- Deschideți cardul de contact: Deschideți cardul de contact al contactului selectat curent.
Personalizați secțiunea de activități din bara de sarcini
Aranjați rapid elementele de activitate în bara de sarcini
Dacă ați adăugat secțiunea de sarcini în bara de sarcini, puteți aranja rapid elementele de sarcini cu Aranjeaza dupa meniul derulant.

- Toate emailurile, Email necitit, Mail menționat: Este probabil opțiuni de filtrare pentru a filtra e-mailurile între elementele listei de sarcini. Cu toate acestea, se pare că nu funcționează deloc.
- Aranjeaza dupa: Grupați sau sortați elementele din lista de sarcini după data de începere, data scadenței, folderul de stocare sau starea importanței și grupați articolele după categorii sau tipuri de articole.
- Sortare inversă: Inversați ordinea de sortare a vizualizării curente pe care ați setat-o pentru elementele din Lista de sarcini.
- Afișați în grupuri: Afișați elementele listei de sarcini în grupuri.
- Vizualizați setările: Accesați rapid setările de vizualizare avansate: dialogul Listă de sarcini.
Sortați rapid elementele de activitate din bara de sarcini
Sarcinile sunt sortate automat după data scadenței în bara de sarcini. Puteți face clic pe ![]() pentru a inversa ordinea de sortare și a afișa sarcinile într-o ordine descrescătoare sau faceți clic pe
pentru a inversa ordinea de sortare și a afișa sarcinile într-o ordine descrescătoare sau faceți clic pe ![]() pentru a inversa ordinea de sortare și a afișa sarcinile într-o ordine crescătoare.
pentru a inversa ordinea de sortare și a afișa sarcinile într-o ordine crescătoare.
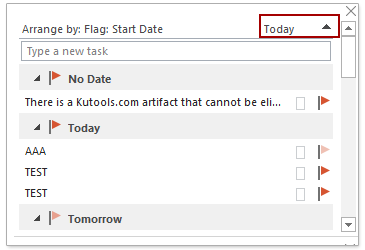
Creați rapid o sarcină în bara de sarcini
În secțiunea de activități din bara de sarcini, puteți introduce un nume de activitate în caseta de mai jos Aranjeaza dupa meniul derulant și apăsați tasta Intrați cheie pentru a crea o nouă sarcină la îndemână. Și noua sarcină creată va fi adăugată în Astăzi grup.
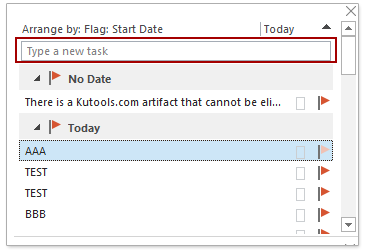
Mai multe articole ...
Cele mai bune instrumente de productivitate de birou
Kutools pentru Outlook - Peste 100 de funcții puternice pentru a vă supraalimenta Outlook
🤖 AI Mail Assistant: E-mailuri profesionale instantanee cu magie AI--un singur clic pentru răspunsuri geniale, ton perfect, stăpânire în mai multe limbi. Transformați e-mailurile fără efort! ...
📧 Automatizare e-mail: În afara biroului (disponibil pentru POP și IMAP) / Programați trimiterea de e-mailuri / CC/BCC automat după reguli la trimiterea e-mailului / Redirecționare automată (Reguli avansate) / Adăugare automată felicitare / Împărțiți automat e-mailurile cu mai mulți destinatari în mesaje individuale ...
📨 Managementul e-mail: Amintește-ți cu ușurință e-mailurile / Blocați e-mailurile înșelătorii de către subiecți și alții / Ștergeți e-mailurile duplicate / Cautare Avansata / Consolidați foldere ...
📁 Atașamente Pro: Salvați în serie / Detașare lot / Compresă în loturi / Salvare automata / Detașare automată / Comprimare automată ...
🌟 Magia interfeței: 😊Mai multe emoji drăguțe și cool / Îmbunătățiți-vă productivitatea Outlook cu vizualizările cu file / Minimizați Outlook în loc să închideți ...
???? Minuni cu un singur clic: Răspundeți tuturor cu atașamentele primite / E-mailuri anti-phishing / 🕘Afișați fusul orar al expeditorului ...
👩🏼🤝👩🏻 Contacte și calendar: Adăugați în lot contacte din e-mailurile selectate / Împărțiți un grup de contact în grupuri individuale / Eliminați mementouri de ziua de naștere ...
Peste 100 Caracteristici Așteaptă explorarea ta! Click aici pentru a descoperi mai multe.

