Creați rapid o diagramă cu diferite culori pe baza grupării datelor
Kutools pentru Excel
Îmbunătățește Excel cu peste 300
Caracteristici puternice
Pentru a crea o coloană sau o diagramă de bare în Excel, este completată o singură culoare pentru bara de date. Uneori, poate fi necesar să creați o diagramă cu culori diferite pe baza grupului de date pentru a identifica diferențele dintre date, așa cum este prezentat mai jos. În mod normal, nu există o modalitate directă de a rezolva această sarcină în Excel, dar, dacă aveți Kutools pentru Excel, Cu său Diagrama de grupare a culorilor caracteristică, puteți crea rapid o coloană sau o diagramă cu bare cu diferite culori pe baza valorilor celulei.

Creați o coloană sau o diagramă cu bare cu diferite culori pe baza grupării datelor
Creați o coloană sau o diagramă cu bare cu diferite culori pe baza grupării datelor
Pentru realizarea acestei sarcini, urmați pașii următori:
1. Clic Kutools > Grafice > Compararea categoriilor > Diagrama de grupare a culorilor, vezi captura de ecran:

2. În Diagrama de grupare a culorilor caseta de dialog, vă rugăm să efectuați următoarele operații:
- selectaţi Diagrama coloanei or Bar Chart în temeiul Tip grafic a decis ce diagramă doriți să creați;
- În Intervalele de date , selectați valorile celulei pentru Etichete Axis și Valorile seriei din datele originale.
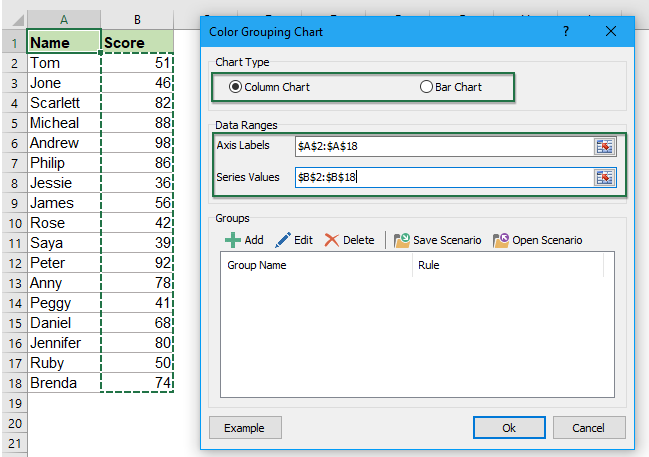
3. Apoi, ar trebui să adăugați diferitele grupuri de date pentru graficul dvs., faceți clic pe  butonul și în fereastra pop-out Adăugați un grup căsuță de dialog:
butonul și în fereastra pop-out Adăugați un grup căsuță de dialog:
- Introduceți un nume de grup în Numele Grupului casetă de text;
- Creați o regulă bazată pe valoarea celulei pentru acest grup, în acest exemplu, voi crea o regulă conform căreia scorul este între 91 și 100.

4. După stabilirea criteriilor, faceți clic pe Adăuga butonul, primul grup de date va fi inserat în grupuri casetă listă.
5. Repetați pasul 3-4 de mai sus pentru a adăuga alte reguli ale grupului de date pe care doriți să creați o diagramă pe baza cărora toate regulile au fost listate în grupuri casetă listă, vezi captura de ecran:

6. După crearea regulilor grupului de date, faceți clic pe Ok butonul și se afișează o casetă de prompt pentru a vă reaminti că va fi creată o foaie ascunsă, vedeți captura de ecran:
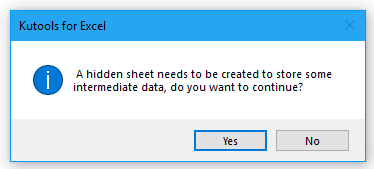
7. Apoi apasa Da buton, va fi creată o coloană sau o diagramă cu bare cu culori diferite pe baza regulilor specificate, după cum se arată în imaginea de mai jos:

note:
1. Dacă culorile nu sunt ceea ce doriți, trebuie doar să faceți clic pentru a selecta fiecare bară de date de grup separat și apoi să formatați culoarea care vă place.

2. Această diagramă este dinamică, culoarea graficului va fi actualizată pe măsură ce valoarea originală se modifică.
3. În Diagrama de grupare a culorilor căsuță de dialog:
 : Adăuga buton: este folosit pentru a adăuga regula grupului de date pe baza valorilor de celulă de care aveți nevoie;
: Adăuga buton: este folosit pentru a adăuga regula grupului de date pe baza valorilor de celulă de care aveți nevoie; : Editati buton: pentru a edita sau modifica regula selectată;
: Editati buton: pentru a edita sau modifica regula selectată; : Șterge buton: pentru a șterge regula selectată din caseta de dialog Grupuri;
: Șterge buton: pentru a șterge regula selectată din caseta de dialog Grupuri; : Salvați scenariul buton: pentru a salva regulile de grup adăugate curente ca scenariu pentru utilizarea viitoare, în Salvați scenariul caseta de dialog, tastați numele scenariului, după cum se arată în imaginea de mai jos:
: Salvați scenariul buton: pentru a salva regulile de grup adăugate curente ca scenariu pentru utilizarea viitoare, în Salvați scenariul caseta de dialog, tastați numele scenariului, după cum se arată în imaginea de mai jos:
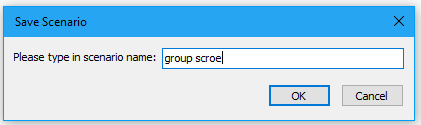
 : Deschideți scenariul buton: deschideți caseta de dialog scenariu pentru gestionarea scenariilor salvate, cum ar fi ștergerea sau deschideți scenariul selectat, vedeți captura de ecran:
: Deschideți scenariul buton: deschideți caseta de dialog scenariu pentru gestionarea scenariilor salvate, cum ar fi ștergerea sau deschideți scenariul selectat, vedeți captura de ecran:
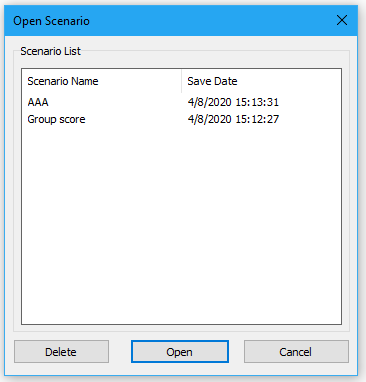
4. În Diagrama de grupare a culorilor caseta de dialog, puteți face clic pe butonul Exemplu butonul pentru a deschide un nou registru de lucru cu eșantionul de date și eșantionul graficului codat în culori la prima utilizare.
Creați o diagramă cu diferite culori pe baza grupării datelor
Următoarele instrumente vă pot economisi mult timp și bani, care este cel mai potrivit pentru dvs.?
Tab-ul Office: Folosirea filelor la îndemână în Office, ca modalitate de Chrome, Firefox și New Internet Explorer.
Kutools pentru Excel: Peste 300 de funcții avansate pentru Excel 2021, 2019, 2016, 2013, 2010, 2007 și Office 365.
Kutools pentru Excel
Funcționalitatea descrisă mai sus este doar una dintre cele 300 de funcții puternice ale Kutools pentru Excel.
Proiectat pentru Excel(Office) 2021, 2019, 2016, 2013, 2010, 2007 și Office 365. Descărcare și utilizare gratuită timp de 30 de zile.
