Convertiți rapid mai multe fișiere XLSX în fișiere XLS sau PDF de pe discul local sau OneDrive
Kutools pentru Excel
Îmbunătățește Excel cu peste 300
Caracteristici puternice
În anumite circumstanțe, trebuie să convertiți mai multe fișiere Excel din format xlsx în format xls sau să convertiți o mulțime de registre de lucru în fișiere PDF. În mod normal în Excel, puteți utiliza funcția Salvare ca pentru a salva formatul Excel în alte formate dorite. Dacă aveți sute de fișiere Excel care trebuie convertite, acest mod va fi plictisitor și va consuma mult timp. Dar cu
Convertor de format of
Kutools pentru Excel, puteți face rapid următoarele opțiuni:
Convertiți mai multe fișiere XLSX în fișiere XLS în Excel
Convertiți mai multe fișiere XLS în fișiere XLSX în Excel
Convertiți mai multe registre Excel în fișiere PDF în Excel
Clic Kutools Plus >> Workbook >> Convertor de format. Vedeți capturi de ecran:

Convertiți mai multe fișiere XLSX în fișiere XLS în Excel
Pentru Excel, formatul XLSX înseamnă Excel 2007 și versiunile ulterioare, în timp ce formatul XLS reprezintă versiunile Excel 97-03. Cu această caracteristică Convertor de format, puteți converti rapid mai multe fișiere XLSX în fișiere XLS în Excel, urmând pașii următori:
1. clic Kutools Plus > Workbook > Convertor de format pentru a activa caracteristica.
2. Apoi apare o casetă de prompt, răsfoiți cu atenție mementoul și apoi faceți clic OK.

3. În Convertor format de fișiere casetă de dialog, trebuie să configurați după cum urmează.
3.1) Selectați Excel 2007 sau o versiune ulterioară până la Excel 97-2003 în Conversia tipului lista verticală;
3.2) Adăugați fișiere în format XLSX pe care le veți converti în format XLS.
1. Faceți clic pe Adăuga buton;
2. clic Fișier (e) pentru a adăuga fișierele în format XLSX sau faceți clic pe Dosar pentru a adăuga un folder (toate fișierele în format XLSX din folderul selectat vor fi adăugate în casetă de dialog).
sfaturi: Acceptă conversia fișierelor stocate în OneDrive. Doar faceți clic pe Fișier (e) OneDrive or Dosarul OneDrive, apoi intrați într-un cont OneDrive pentru a selecta fișierele.

3.3) În
Directorul de ieșire secțiune, faceți clic pe

butonul, puteți selecta un folder de disc local sau un folder OneDrive pentru a salva fișierele în format XLS după conversie;
notițe: Dacă nu ați adăugat un serviciu OneDrive în Excel, submeniul nu se va afișa. Puteți salva numai fișierele convertite într-un folder de disc local.

3.4) Faceți clic pe OK pentru a începe conversia registrelor de lucru. Vedeți captura de ecran:

sfaturi:
1. În mod implicit, toate fișierele adăugate sunt verificate în Sursa fișierului caseta, pentru fișierele pe care nu doriți să le convertiți, debifați-le manual;
2. Faceți clic pe

butonul va verifica toate fișierele în același timp în caseta Sursă fișier;
3. Faceți clic pe

butonul va inversa verificarea în caseta Sursă fișier;
4. Faceți clic pe

buton pentru a elimina toate fișierele adăugate din caseta Sursă fișier;
5. Dacă doriți să convertiți fișiere în subfolder, vă rugăm să verificați Includeți subfoldere atunci când adăugați dosare cutie;
6. Dacă nu doriți să păstrați fișierele originale după conversie, vă rugăm să verificați Ștergeți fișierele sursă după conversie cutie;
7. Dacă doriți să păstrați data modificată a fișierelor originale, vă rugăm să verificați Păstrați data modificată a fișierelor originale cutie;
notițe: Această opțiune nu este disponibilă atunci când salvați fișierele convertite în folderele OneDrive.
8. Structura directorului fișierului poate fi păstrată prin verificarea Structura directorului fișierului este păstrată când este convertită cutie;
9. Suportă conversia registrelor de lucru care au fost criptate prin parolă.
Faceți clic pe Parolă , în butonul Manager de parole , faceți clic pe Adăuga pentru a adăuga parola registrului de lucru unul câte unul, apoi faceți clic pe OK buton. Vedeți captura de ecran:

Convertiți mai multe fișiere XLS în fișiere XLSX în Excel
Această caracteristică vă poate ajuta să convertiți mai multe fișiere în format XLS în fișiere în format XLSX în același timp în Excel.
1. Aplicați această caracteristică făcând clic pe Kutools Plus > Workbook > Convertor de format.
2. Apoi apare o casetă de prompt, răsfoiți cu atenție mementoul și apoi faceți clic OK.

3. În Convertor format de fișiere casetă de dialog, trebuie să configurați după cum urmează.
3.1) Selectați Excel 97-2003 la Excel 2007 sau o versiune ulterioară în Conversia tipului lista verticală;
3.2) Adăugați fișiere în format XLS pe care le veți converti în format XLSX.
1. Faceți clic pe Adăuga buton;
2. clic Fișier (e) pentru a adăuga fișierele în format XLS sau faceți clic pe Dosar pentru a adăuga un folder (toate fișierele în format XLS din folderul selectat vor fi adăugate în casetă de dialog).
sfaturi: Acceptă conversia fișierelor stocate în OneDrive. Doar faceți clic pe Fișier (e) OneDrive or Dosarul OneDrive, apoi intrați într-un cont OneDrive pentru a selecta fișierele.

3.3) În
Directorul de ieșire secțiune, faceți clic pe

butonul, puteți selecta un folder de disc local sau un folder OneDrive pentru a salva fișierele în format XLSX după conversie;
notițe: Dacă nu ați adăugat un serviciu OneDrive în Excel, submeniul nu se va afișa. Puteți salva numai fișierele convertite într-un folder de disc local.

3.4) Faceți clic pe OK pentru a începe conversia. Vedeți captura de ecran:

sfaturi:
1. În mod implicit, toate fișierele adăugate sunt bifate în caseta Sursă fișier, pentru fișierele pe care nu doriți să le convertiți, debifați-le manual;
2. Faceți clic pe

butonul va verifica toate fișierele în același timp în caseta Sursă fișier;
3. Faceți clic pe

butonul va inversa verificarea în caseta Sursă fișier;
4. Faceți clic pe

buton pentru a elimina toate fișierele adăugate din caseta Sursă fișier;
5. Dacă doriți să convertiți fișiere în subfolder, vă rugăm să verificați Includeți subfoldere atunci când adăugați dosare cutie;
6. Dacă nu doriți să păstrați fișierele originale după conversie, vă rugăm să verificați Ștergeți fișierele sursă după conversie cutie;
7. Dacă doriți să păstrați data modificată a fișierelor originale, vă rugăm să verificați Păstrați data modificată a fișierelor originale cutie;
notițe: Această opțiune nu este disponibilă atunci când salvați fișierele convertite în folderele OneDrive.
8. Structura directorului fișierului poate fi păstrată prin verificarea Structura directorului fișierului este păstrată când este convertită cutie;
9. Suportă conversia registrelor de lucru care au fost criptate prin parolă.
Faceți clic pe Parolă , în butonul Manager de parole , faceți clic pe Adăuga pentru a adăuga parola registrului de lucru unul câte unul, apoi faceți clic pe OK buton. Vedeți captura de ecran:

Convertiți mai multe registre Excel în fișiere PDF în Excel
Această secțiune vă va arăta cum să aplicați Convertor de format caracteristică pentru a converti mai multe cărți de lucru în fișiere PDF în Excel.
1. clic Kutools Plus > Workbook > Convertor de format pentru a activa caracteristica.
2. Apoi apare o casetă de prompt, răsfoiți cu atenție mementoul și apoi faceți clic OK.

3. În Convertor format de fișiere casetă de dialog, vă rugăm să configurați după cum urmează.
3.1) În Conversia tipului lista derulantă, selectați Caiet de lucru Excel în PDF;
3.2) Adăugați registrele de lucru pe care doriți să le convertiți în fișiere PDF.
1. Faceți clic pe Adăuga buton;
2. În submeniu, puteți face clic Fișier (e) pentru a adăuga registre de lucru sau faceți clic pe Dosar pentru a adăuga un folder (toate registrele de lucru din acest folder selectat vor fi adăugate în casetă de dialog).
sfaturi: Acceptă conversia fișierelor stocate în OneDrive. Doar faceți clic pe Fișier (e) OneDrive or Dosarul OneDrive, apoi intrați într-un cont OneDrive pentru a selecta fișierele.

3.3) În
Directorul de ieșire secțiune, faceți clic pe

butonul, puteți selecta un folder de disc local sau un folder OneDrive pentru salvarea fișierelor PDF;
notițe: Dacă nu ați adăugat un serviciu OneDrive în Excel, submeniul nu se va afișa. Puteți salva numai fișierele convertite într-un folder de disc local.

3.4) Faceți clic pe OK pentru a începe conversia. Vedeți captura de ecran:

sfaturi:
1. În mod implicit, toate fișierele adăugate sunt bifate în caseta Sursă fișier, pentru fișierele pe care nu doriți să le convertiți, debifați-le manual;
2. Faceți clic pe

butonul va verifica toate fișierele în același timp în caseta Sursă fișier;
3. Faceți clic pe

butonul va inversa verificarea în caseta Sursă fișier;
4. Faceți clic pe

buton pentru a elimina toate fișierele adăugate din caseta Sursă fișier;
5. Dacă doriți să convertiți fișiere în subfolder, vă rugăm să verificați Includeți subfoldere atunci când adăugați dosare cutie;
6. Dacă nu doriți să păstrați fișierele originale după conversie, vă rugăm să verificați Ștergeți fișierele sursă după conversie cutie;
7. Dacă doriți să păstrați data modificată a fișierelor originale, vă rugăm să verificați Păstrați data modificată a fișierelor originale cutie;
notițe: Această opțiune nu este disponibilă atunci când salvați fișierele convertite în folderele OneDrive.
8. Structura directorului fișierului poate fi păstrată prin verificarea Structura directorului fișierului este păstrată când este convertită cutie;
9. Suportă conversia registrelor de lucru care au fost criptate prin parolă.
Faceți clic pe Parolă , în butonul Manager de parole , faceți clic pe Adăuga pentru a adăuga parola registrului de lucru unul câte unul, apoi faceți clic pe OK buton. Vedeți captura de ecran:

notițe:
1. După conversie, va fi afișat un nou registru de lucru pentru a afișa detaliile conversiei. Puteți salva acest registru de lucru pentru referință sau îl puteți închide fără a salva în funcție de nevoile dvs.

2. Dacă există fișier cu același nume în folderul de destinație, veți obține caseta de dialog de mai jos, vă rugăm să alegeți o operațiune după cum aveți nevoie.

3. OneDrive în această caracteristică poate fi aplicat numai în Excel 2013 și versiunile ulterioare.
2. clic

butonul pentru a partaja acest utilitar prietenilor dvs. prin e-mail sau rețele sociale, dacă vă place.

Demo
Instrumente de productivitate recomandateUrmătoarele instrumente vă pot economisi mult timp și bani, care este cel mai potrivit pentru dvs.?
Tab-ul Office:
Folosirea filelor la îndemână în Office, ca modalitate de Chrome, Firefox și New Internet Explorer.
Kutools pentru Excel: Peste 300 de funcții avansate pentru Excel 2021, 2019, 2016, 2013, 2010, 2007 și Office 365.
Funcționalitatea descrisă mai sus este doar una dintre cele 300 de funcții puternice ale Kutools pentru Excel.
Proiectat pentru Excel(Office) 2021, 2019, 2016, 2013, 2010, 2007 și Office 365. Descărcare și utilizare gratuită timp de 30 de zile.



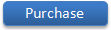



 butonul, puteți selecta un folder de disc local sau un folder OneDrive pentru a salva fișierele în format XLS după conversie;
butonul, puteți selecta un folder de disc local sau un folder OneDrive pentru a salva fișierele în format XLS după conversie;

 butonul va verifica toate fișierele în același timp în caseta Sursă fișier;
butonul va verifica toate fișierele în același timp în caseta Sursă fișier; butonul va inversa verificarea în caseta Sursă fișier;
butonul va inversa verificarea în caseta Sursă fișier; buton pentru a elimina toate fișierele adăugate din caseta Sursă fișier;
buton pentru a elimina toate fișierele adăugate din caseta Sursă fișier;


 butonul, puteți selecta un folder de disc local sau un folder OneDrive pentru a salva fișierele în format XLSX după conversie;
butonul, puteți selecta un folder de disc local sau un folder OneDrive pentru a salva fișierele în format XLSX după conversie;

 butonul va verifica toate fișierele în același timp în caseta Sursă fișier;
butonul va verifica toate fișierele în același timp în caseta Sursă fișier; butonul va inversa verificarea în caseta Sursă fișier;
butonul va inversa verificarea în caseta Sursă fișier; buton pentru a elimina toate fișierele adăugate din caseta Sursă fișier;
buton pentru a elimina toate fișierele adăugate din caseta Sursă fișier;


 butonul, puteți selecta un folder de disc local sau un folder OneDrive pentru salvarea fișierelor PDF;
butonul, puteți selecta un folder de disc local sau un folder OneDrive pentru salvarea fișierelor PDF;

 butonul va verifica toate fișierele în același timp în caseta Sursă fișier;
butonul va verifica toate fișierele în același timp în caseta Sursă fișier; butonul va inversa verificarea în caseta Sursă fișier;
butonul va inversa verificarea în caseta Sursă fișier; buton pentru a elimina toate fișierele adăugate din caseta Sursă fișier;
buton pentru a elimina toate fișierele adăugate din caseta Sursă fișier;


 butonul pentru a partaja acest utilitar prietenilor dvs. prin e-mail sau rețele sociale, dacă vă place.
butonul pentru a partaja acest utilitar prietenilor dvs. prin e-mail sau rețele sociale, dacă vă place.
