Filtrează rapid datele pe baza valorii celulei cu mai multe criterii în Excel
Kutools pentru Excel
Îmbunătățește Excel cu peste 300
Caracteristici puternice
Cu funcția Filtrare în Excel, este ușor pentru dvs. să filtrați datele după un criteriu. Și când doriți să filtrați data pe baza a două sau mai multe criterii multiple, puteți utiliza filtrul avansat, dar această metodă nu este ușor de utilizat. Cu Kutools pentru Excel'S Super Filtru utilitar, puteți filtra datele pe baza valorii celulei cu mai multe criterii cu câteva clicuri.
Filer date bazate pe valoarea celulei cu un singur criteriu
Filtrează datele pe baza valorii celulei cu mai multe criterii
Filtrează datele în funcție de an / lună / zi / săptămână / trimestru
Filtrează datele pe baza lungimii textului / numărului de caractere
Filtrați textul celulei cu majuscule / minuscule (numai majuscule / mici sau conține majuscule / mici)
Filtrează valorile celulei cu toate erorile sau o eroare specifică
Salvați criteriile de filtrare ca scenariu pentru următoarea utilizare
Clic Kutools Plus >> Super Filtru. Vedeți capturi de ecran:
 |
|
 |
Filer date bazate pe valoarea celulei cu un singur criteriu
Presupunând că aveți o foaie de lucru așa cum se arată în următoarea captură de ecran, puteți filtra datele cu Super Filtru utilitate după cum urmează:

În această demonstrație, vom înregistra date bazate pe Produs = KTE.
1. Aplicați utilitarul (Faceți clic pe Kutools Plus > Super Filtru).
2. Aplicați setările în Super Filtru așa cum se arată în capturile de ecran.
 |
1. Verificați  pentru a remedia selecția, apoi faceți clic pe pentru a remedia selecția, apoi faceți clic pe |
| 2. În general Relaţie lista derulantă pentru a alege OR or AND relație după cum aveți nevoie. | |
| 3. Alegeți relația de grup făcând clic Relația în grup lista verticală. | |
 |
4. Faceți clic pe linia orizontală de lângă relație AND, și va apărea câteva casete de condiții, faceți clic pe casetele de condiții și selectați criteriul unul după altul după cum aveți nevoie. |
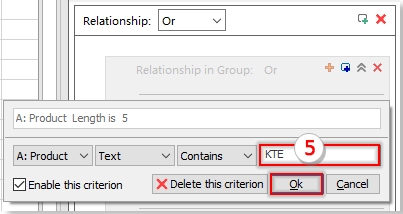 |
5. Apoi introduceți condiția pe care doriți să o utilizați, în acest caz, KTE. Și faceți clic pe Ok pentru a adăuga condiția |
3. Apoi apasa Filtru buton. Veți vedea rezultatele filtrului în foaia de lucru după cum urmează:

Filtrează datele pe baza valorii celulei cu mai multe criterii
Dacă doriți să filtrați datele pe baza următoarelor criterii:
- (1.) Produs = KTE și Țara = SUA
- (2.) Produs = KTO și NU. ≥ 10
Și între aceste două criterii relația este or.
Puteți filtra rapid datele dorite cu următorii pași:
1. Aplicați acest utilitar făcând clic pe Kutools Plus > Super Filtru.
2. Aplicați setările în Super Filtru dialog așa cum se arată în captura de ecran:
- (1.) Relația dintre cele două criterii este sau, deci trebuie să alegeți OR de la general Relaţie lista verticală.
- (2.) Creați criteriile după cum aveți nevoie și puteți face clic Adăugați filtrul or Adăugare buton pentru a adăuga un grup de condiții nou.
- (3) Apoi faceți clic pe Filtru pentru a filtra datele

Demo
Filtrează datele în funcție de an / lună / zi / săptămână / trimestru
În Excel, dacă doriți să filtrați rândurile în funcție de an, lună, zi, săptămână sau trimestru al datei, Super Filtru De asemenea, vă poate ajuta să faceți față acestei sarcini. În acest exemplu, vreau să filtrez datele în trimestrul 3, puteți face următoarele:
1. Aplicați acest utilitar făcând clic pe Kutools Plus > Super Filtru.
2. Apoi, în apariție Super Filtru , setați următoarele opțiuni:
- (1.) Verificați
 pentru a remedia selecția, apoi faceți clic pe
pentru a remedia selecția, apoi faceți clic pe  pentru a selecta selecția pe care doriți să o filtrați pe rândurile specifice.
pentru a selecta selecția pe care doriți să o filtrați pe rândurile specifice. - (2.) În general Relaţie lista derulantă pentru a alege OR or AND relație după cum aveți nevoie.
- (3.) Alegeți relația de grup făcând clic pe Relația în grup lista verticală.
- (4.) Faceți clic pe linia orizontală de lângă relație AND, și va afișa câteva casete de condiții, faceți clic pe casetele de condiții și specificați criteriul unul după altul, după cum aveți nevoie.
- După terminarea setărilor, faceți clic pe Filtru și rândurile care datează în trimestrul 3 au fost filtrate.

notițe: Puteți filtra datele după lună, an, zi, săptămână, după cum doriți.
Demo
Filtrează datele pe baza lungimii textului / numărului de caractere
Dacă doriți să filtrați rândurile cu una dintre coloanele lungimii textului, de exemplu, să filtrați toate rândurile cu lungimi de text mai mari de 15 caractere. Ceea ce ar trebui să faci? Super Filtru utilitarul poate rezolva această sarcină rapid și ușor.
1. Aplicați acest utilitar făcând clic pe Kutools Plus > Super Filtru.
2. În Super Filtru , setați următoarele opțiuni:
- (1.) Faceți clic pe
 pentru a selecta intervalul de date pe care doriți să îl filtrați pe rândurile specifice.
pentru a selecta intervalul de date pe care doriți să îl filtrați pe rândurile specifice. - (2.) În lista verticală Relație generală pentru a alege OR or AND relație după cum aveți nevoie.
- (3.) Alegeți relația de grup făcând clic pe Relaţie în lista derulantă Group.
- (4.) Faceți clic pe linia orizontală de lângă relație AND, și va afișa câteva casete de condiții, faceți clic pe casetele de condiții și specificați criteriul unul după altul, după cum aveți nevoie.
- Apoi faceți clic pe Filtru butonul, rândurile cu lungimea textului mai mare de 15 caractere au fost filtrate.

notițe: Puteți filtra rândurile a căror lungime de text este un anumit număr de caractere sau mai puțin decât un număr de caractere după cum doriți.
Demo
Filtrați textul celulei cu majuscule / minuscule (numai majuscule / mici sau conține majuscule / mici)
Pentru a filtra rândurile în care șirul de text este doar cu majuscule sau minuscule, puteți aplica Super Filtru pentru a-l termina comod. Vă rugăm să faceți următoarele:
1. Selectați intervalul de date pe care doriți să îl filtrați și faceți clic pe Kutools Plus > Super Filtru a merge la Super Filtru , în caseta de dialog, faceți clic pe linia orizontală de lângă relație AND, apoi alegeți numele coloanei pe care doriți să o filtrați din prima listă derulantă și, din a doua listă derulantă, selectați Format text.
2. Apoi alegeți criteriile din al treilea drop-down, specificați în cele din urmă o alegere de care aveți nevoie și faceți clic pe OK , puteți filtra numai textul cu majuscule / minuscule sau textul care conține majuscule / minuscule, apoi faceți clic pe Filtru. vezi captura de ecran:

Demo
Filtrează valorile celulei cu toate erorile sau o eroare specifică
Selectați datele pe care doriți să le filtrați și faceți clic pe Kutools Plus > Super Filtru pentru a accesa dialogul Super Filter, în caseta de dialog, faceți clic pe linia orizontală de lângă relație AND, apoi alegeți numele coloanei pe care doriți să o filtrați din prima listă derulantă și, din a doua listă derulantă, selectați Eroare. Apoi alegeți criteriile din al treilea drop-down, specificați în cele din urmă o alegere de care aveți nevoie și faceți clic pe Ok , puteți filtra toate erorile sau o eroare specifică, cum ar fi # N / A, # VALUE !, apoi faceți clic pe Filtru. vezi captura de ecran:

Demo

Sfat:
Este posibil să fiți nedumerit atunci când aplicați acest utilitar pentru prima dată, așa că am creat un eșantion încorporat pentru referință și utilizare.
1. După activarea Super Filtru utilitar, faceți clic pe Creați un nou scenariu de setări de filtrare buton> Exemplu de scenariu pentru a deschide exemplul de registru de lucru și criteriile implicite.

2. Și criteriile au fost stabilite, le puteți imita atunci când aplicați acest utilitar, faceți clic pe Filtru pentru a filtra datele și veți obține următorul rezultat:
 |
 |
3. Toate funcțiile Super Filter sunt colectate în meniul derulant, așa cum se arată în imaginea de mai jos. Le puteți utiliza din meniul derulant după cum aveți nevoie.

Salvați criteriile de filtrare ca scenariu pentru următoarea utilizare
cu Super Filtru utilitar, puteți salva criteriile de filtrare curente ca scenariu care poate fi refolosit data viitoare.
![]() : Faceți clic pe acest buton pentru a crea un nou scenariu de setări de filtrare. Dacă au existat setări de filtrare care nu sunt salvate, apare un dialog pentru a vă reaminti.
: Faceți clic pe acest buton pentru a crea un nou scenariu de setări de filtrare. Dacă au existat setări de filtrare care nu sunt salvate, apare un dialog pentru a vă reaminti.
![]() : Faceți clic pe acest buton pentru a salva setările curente ale filtrului, dacă setările curente ale filtrului nu au fost niciodată salvate înainte, apare o fereastră de dialog pentru a denumi acest nou scenariu de filtrare și a specifica scala de aplicare.
: Faceți clic pe acest buton pentru a salva setările curente ale filtrului, dacă setările curente ale filtrului nu au fost niciodată salvate înainte, apare o fereastră de dialog pentru a denumi acest nou scenariu de filtrare și a specifica scala de aplicare.
![]() : Faceți clic pe acest buton pentru a salva setările curente ale filtrului într-un nou scenariu de filtrare.
: Faceți clic pe acest buton pentru a salva setările curente ale filtrului într-un nou scenariu de filtrare.
 : Faceți clic pe acest buton pentru a închide scenariul curent de filtrare.
: Faceți clic pe acest buton pentru a închide scenariul curent de filtrare.
 Faceți clic pe acest buton pentru a afișa Deschideți scenariul setărilor de filtrare salvate , apoi selectați un scenariu în panoul din dreapta al dialogului pentru a-l deschide.
Faceți clic pe acest buton pentru a afișa Deschideți scenariul setărilor de filtrare salvate , apoi selectați un scenariu în panoul din dreapta al dialogului pentru a-l deschide.
![]() : Faceți clic pe acest buton, a Gestionați scenariile de setări ale filtrului fereastra de dialog va afișa, puteți gestiona (adăugați, redenumiți, ștergeți, deschideți, importați sau exportați) folderele scenarii din panoul din stânga, de asemenea, în panoul din dreapta puteți gestiona (adăugați, redenumiți, ștergeți, deschideți, mutați, importați sau exportați) scenarii ale fiecărui folder de scenarii. Vedeți captura de ecran:
: Faceți clic pe acest buton, a Gestionați scenariile de setări ale filtrului fereastra de dialog va afișa, puteți gestiona (adăugați, redenumiți, ștergeți, deschideți, importați sau exportați) folderele scenarii din panoul din stânga, de asemenea, în panoul din dreapta puteți gestiona (adăugați, redenumiți, ștergeți, deschideți, mutați, importați sau exportați) scenarii ale fiecărui folder de scenarii. Vedeți captura de ecran:
note:
1. Puteți adăuga un grup de filtre făcând clic pe Adăugare buton or  butonul, toate condițiile și grupurile de condiții pot fi închise sau dezactivate făcând clic pe Închide sau debifând casetele de selectare.
butonul, toate condițiile și grupurile de condiții pot fi închise sau dezactivate făcând clic pe Închide sau debifând casetele de selectare.
2.  Apasă pe setări cont , puteți seta modul de afișare a criteriilor de filtrare după cum aveți nevoie, verificând Enabel pliere automată pentru criterii caseta de selectare, apoi alegeți un tip de pliere din lista derulantă.
Apasă pe setări cont , puteți seta modul de afișare a criteriilor de filtrare după cum aveți nevoie, verificând Enabel pliere automată pentru criterii caseta de selectare, apoi alegeți un tip de pliere din lista derulantă.
și, de asemenea, puteți alege tipul de economisire a scenariului după cum aveți nevoie în La închiderea registrului de lucru, un scenariu care nu a fost salvat secţiune.
3. Faceți clic pe Aplica pentru pentru a specifica la ce scară se aplică setările curente ale filtrului.
4. clic clar pentru a anula filtrul și a recupera datele.
5. Dacă credeți că Super Filtru caracteristica este utilă, puteți face clic  pentru a-l partaja prietenilor.
pentru a-l partaja prietenilor.
Următoarele instrumente vă pot economisi mult timp și bani, care este cel mai potrivit pentru dvs.?
Tab-ul Office: Folosirea filelor la îndemână în Office, ca modalitate de Chrome, Firefox și New Internet Explorer.
Kutools pentru Excel: Peste 300 de funcții avansate pentru Excel 2021, 2019, 2016, 2013, 2010, 2007 și Office 365.
Kutools pentru Excel
Funcționalitatea descrisă mai sus este doar una dintre cele 300 de funcții puternice ale Kutools pentru Excel.
Proiectat pentru Excel(Office) 2021, 2019, 2016, 2013, 2010, 2007 și Office 365. Descărcare și utilizare gratuită timp de 30 de zile.
