Găsiți rapid șiruri de text specifice numai în formulele din Excel
Kutools pentru Excel
Îmbunătățește Excel cu peste 300
Caracteristici puternice
În mod normal, puteți găsi că celulele conțin șiruri de text specifice numai în formule cu Găsi funcția în Excel. Aici cu Super Find utilitatea Kutools pentru Excel, nu numai că puteți găsi și selecta celule care conțin un anumit text în formule, dar puteți găsi și celulele pe care formula începe sau le termină cu anumite texte în foile de lucru selectate chiar și în toate registrele de lucru deschise.
Găsiți și selectați celule specifice conțin anumite texte în formule
Găsiți și selectați celule specifice pe care formula începe sau se termină cu textul anume
Găsiți și selectați celule specifice conțin anumite texte în formule
Presupunând că doriți să găsiți și să selectați toate celulele care conțin text VLOOKUP în formulă, puteți face următoarele pentru a-l realiza.
1. clic Kutools > Găsi > Super Find pentru a deschide panoul Super Find din foaia de lucru. Vedeți captura de ecran:

2. În Super Find , trebuie să:
2.1) Faceți clic pe  pentru a activa butonul Găsiți în formule opțiune;
pentru a activa butonul Găsiți în formule opțiune;
2.2) Specificați intervalul de constatare din În lista verticală. Aici oferim cinci opțiuni care includ Selecţie, Foaie activă, Fișe de lucru selectate, Cartea de lucru activă precum și Toate registrele de lucru pentru dvs., puteți selecta oricare pe baza nevoilor dvs.
2.3) Selectați Textul conține opțiune de la Tip lista verticală.
2.4) Introduceți CĂUTARE în Valoare casetă de text.
2.5) Faceți clic pe Găsi buton. Vedeți captura de ecran:

3. Acum toate celulele potrivite sunt listate în Super Find panou. Puteți face clic pentru a trece imediat la celula de formulă corespunzătoare din foaia de lucru. Vedeți captura de ecran:

Găsiți și selectați celule specifice pe care formula începe sau se termină cu textul anume
Dacă doriți să găsiți și să selectați celule specifice pe care formula începe sau se termină cu un anumit text, de exemplu, formulele încep cu = SUM, vă rugăm să procedați după cum urmează.
1. clic Kutools > Găsi > Super Find. Vedeți captura de ecran:

2. În deschidere Super Find , terminați setările de mai jos:
2.1) Activați Găsiți în formule opțiune făcând clic pe  buton;
buton;
2.2) Specificați intervalul de constatare din În lista verticală. Aici oferim cinci opțiuni care includ Selecţie, Foaie activă, Fișe de lucru selectate, registru de lucru activ precum și Toate registrele de lucru pentru dvs., puteți selecta oricare pe baza nevoilor dvs.
2.3) Selectați Text începe cu opțiunea din Tip lista verticală.
2.4) Introduceți = SUMĂ în Valoare casetă de text.
2.5) Faceți clic pe Găsi buton. Vedeți captura de ecran:

Apoi, celulele potrivite sunt listate în caseta Rezultat, puteți face clic pentru a selecta imediat celula din foaia de lucru.
note:
1. Dacă ați specificat Selecţie or Foaie activă opțiune în În lista derulantă, puteți aplica Selectați pentru a selecta toate rezultatele listate în același timp. Dacă Fișe de lucru selectate, registru de lucru activ or Toate registrele de lucru a fost selectată opțiunea Selectați butonul va deveni gri.
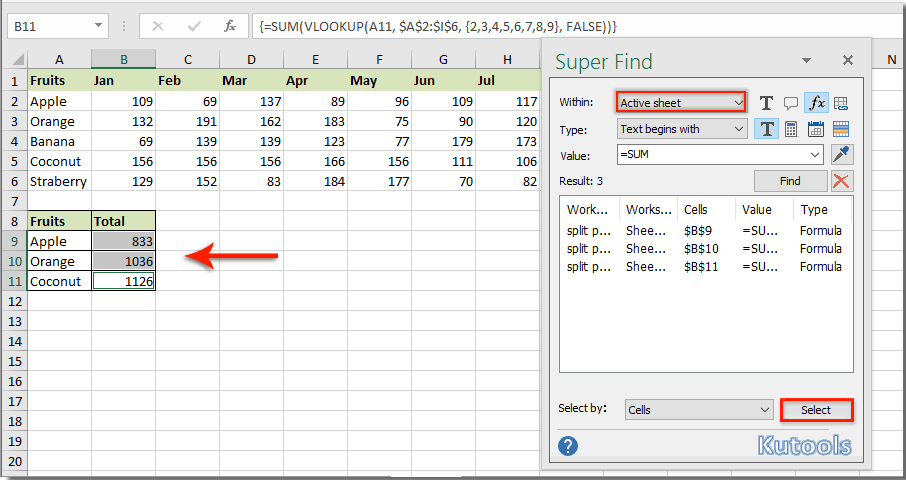
2. Acest Super Find funcția vă permite să găsiți text specific printre șiruri de text, comentarii, formule și hyperlinkuri în același timp în Excel. Vedeți captura de ecran:

Demo: găsiți în formule
Kutools pentru Excel include mai mult de 300 de instrumente Excel la îndemână. Încercare gratuită fără limitări în 30 de zile. Descărcați proba gratuită acum!
Următoarele instrumente vă pot economisi mult timp și bani, care este cel mai potrivit pentru dvs.?
Tab-ul Office: Folosirea filelor la îndemână în Office, ca modalitate de Chrome, Firefox și New Internet Explorer.
Kutools pentru Excel: Peste 300 de funcții avansate pentru Excel 2021, 2019, 2016, 2013, 2010, 2007 și Office 365.
Kutools pentru Excel
Funcționalitatea descrisă mai sus este doar una dintre cele 300 de funcții puternice ale Kutools pentru Excel.
Proiectat pentru Excel(Office) 2021, 2019, 2016, 2013, 2010, 2007 și Office 365. Descărcare și utilizare gratuită timp de 30 de zile.
