Formatați rapid celulele sau rândurile atunci când valoarea celulei se schimbă în Excel
Kutools pentru Excel
Îmbunătățește Excel cu peste 300
Caracteristici puternice
De exemplu, doriți să modificați umbrirea sau să adăugați margini atunci când valoarea celulei se schimbă într-o coloană, în mod normal puteți aplica formatarea condiționată pentru a rezolva această problemă. Dar dacă inserați pauze de pagină sau rânduri goale atunci când se modifică valoarea unei coloane? Aici, Kutools pentru Excel'S Distingeți diferențele (după coloana cheie) caracteristica va rezolva toate aceste probleme cu ușurință numai cu câteva clicuri.
Introduceți pauză de pagină atunci când valoarea celulei se schimbă în Excel
Introduceți un rând gol atunci când valoarea celulei se modifică în Excel
Adăugați marginea inferioară atunci când valoarea celulei se modifică în Excel
Evidențiați celula sau rândul când valoarea celulei se modifică în Excel
Faceți clic pe Kutools> Format> Distingeți diferențele. Vedeți captura de ecran:
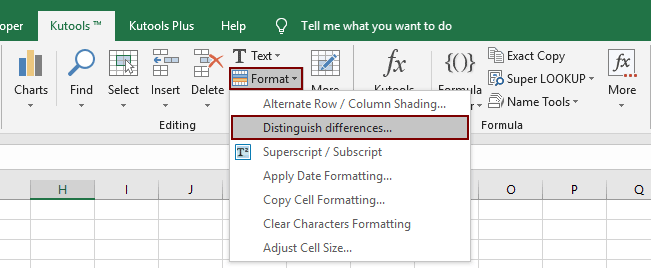
Introduceți pauză de pagină atunci când valoarea celulei se schimbă în Excel
Cu Distinge diferențele (după coloană cheie) caracteristică a Kutools pentru Excel, puteți insera cu ușurință mai multe pauze de pagină atunci când valoarea celulei se schimbă în coloana cheie specificată. Vă rugăm să faceți următoarele:
1. Clic Kutools > Format > Distingeți diferențele pentru a deschide Distingeți diferențele după coloana cheie căsuță de dialog.
2. În caseta de dialog de deschidere, faceți următoarele:
(1) În Gamă caseta, vă rugăm să specificați selecția în care veți insera pauzele de pagină.
(2) În Coloana cheie caseta, vă rugăm să selectați coloana pe ale cărei valori de celulă veți insera pauze de pagină pe baza;
(3) În Opţiuni secțiunea, vă rugăm să verificați Page Break opțiune.

varful: Dacă trebuie să deosebiți exact diferențele cu cazurile potrivite, verificați Caz sensibil opțiune.
3. clic pe Ok butonul.
Acum veți vedea că pauzele de pagină sunt inserate când se modifică valoarea celulei din coloana specificată. Vedeți captura de ecran:

Introduceți un rând gol atunci când valoarea celulei se modifică în Excel
De asemenea, puteți introduce rânduri goale pe baza modificărilor valorii celulei în coloana cheie specificată cu Distingeți diferențele (după coloana cheie) caracteristică. Vă rugăm să faceți următoarele:
1. Clic Kutools > Format > Distingeți diferențele pentru a deschide Distingeți diferențele după coloana cheie căsuță de dialog.
2. În caseta de dialog de deschidere, faceți următoarele:
(1) În Gamă caseta, vă rugăm să specificați selecția în care veți insera rânduri goale.
(2) În Coloana cheie casetă, vă rugăm să selectați coloana ale cărei valori de celulă veți insera rânduri goale pe baza;
(3) În Opţiuni secțiunea, vă rugăm să verificați Rând gol și specificați numărul de rânduri goale, după cum aveți nevoie, în caseta de mai jos. Vedeți captura de ecran:

varful: Dacă trebuie să deosebiți exact diferențele cu cazurile potrivite, verificați Caz sensibil opțiune.
3. clic pe Ok butonul.
Acum veți vedea că rândurile goale sunt inserate când se modifică valoarea celulei din coloana cheie specificată.

Adăugați marginea inferioară atunci când valoarea celulei se modifică în Excel
Cu Distingeți diferențele (prin coloană cheie) caracteristică, puteți adăuga, de asemenea, marginea de jos la celule, rânduri din selecția specificată sau rânduri întregi atunci când valoarea celulei se schimbă în coloana cheie specificată. Vă rugăm să faceți următoarele:
1. Clic Kutools > Format > Distingeți diferențele pentru a deschide Distingeți diferențele după coloana cheie căsuță de dialog.
2. În caseta de dialog de deschidere, faceți următoarele:
(1) În Gamă caseta, vă rugăm să specificați selecția în care veți adăuga marginile de jos.
(2) În Coloana cheie caseta, vă rugăm să selectați coloana ale cărei valori de celulă le veți adăuga pe marginile de jos pe baza;
(3) În Opţiuni secțiunea, vă rugăm să verificați Bordura de jos opțiune, specificați stilul chenarului și alegeți culoarea chenarului.
(4) În domeniu secțiunea, alegeți sfera formatului după cum aveți nevoie: A. dacă alegi Coloana cheie, va adăuga marginea de jos la celule din coloana cheie specificată atunci când valorile celulei din coloana specificată se modifică; B. dacă alegeți Selecţie, va adăuga marginile de jos la rândurile din selecția specificată; C. dacă alegeți Întregul rând, va adăuga margini de jos la rânduri întregi. Vedeți captura de ecran:

sfaturi:
(1) Dacă trebuie să deosebiți exact diferențele cu cazurile potrivite, vă rugăm să verificați Caz sensibil opțiune.
(2) Dacă trebuie să ștergeți frontierele existente, vă rugăm să verificați Ștergeți frontierele existente opțiune.
3. clic pe Ok butonul.
Acum, marginile de jos sunt adăugate atunci când valorile celulei din coloana cheie specificată se schimbă. Vedeți captura de ecran:

Evidențiați celula sau rândul când valoarea celulei se modifică în Excel
Acest Distingeți diferențele (prin coloană cheie) caracteristica acceptă, de asemenea, să evidențieze celule, rânduri în selecțiile specificate sau rânduri întregi atunci când valoarea celulei se schimbă în coloana cheie specificată. Vă rugăm să faceți următoarele:
1. Clic Kutools > Format > Distingeți diferențele pentru a deschide Distingeți diferențele după coloana cheie căsuță de dialog.
2. În caseta de dialog de deschidere, faceți următoarele:
(1) În Gamă caseta, vă rugăm să specificați selecția că veți evidenția diferențele.
(2) În Coloana cheie casetă, selectați coloana ale cărei valori de celulă le veți evidenția pe celule sau rânduri pe baza;
(3) În Opţiuni secțiunea, vă rugăm să verificați Umpleți culoarea și specificați culoarea de evidențiere.
(4) În domeniu secțiunea, alegeți sfera formatului după cum aveți nevoie: A. dacă alegi Coloana cheie, va evidenția celulele din coloana cheie specificată atunci când valorile celulei din coloana specificată se modifică; B. dacă alegeți Selecţie, va evidenția rândurile din selecția specificată; C. dacă alegeți Întregul rând, va evidenția rânduri întregi. Vedeți captura de ecran:

sfaturi:
(1) Dacă trebuie să deosebiți exact diferențele cu cazurile potrivite, vă rugăm să verificați Caz sensibil opțiune.
(2) Dacă trebuie să ștergeți culoarea de umplere existentă, verificați Ștergeți culoarea de umplere existentă opțiune.
3. clic pe Ok butonul.
Acum veți vedea că celulele sau rândurile sunt evidențiate când se modifică valoarea celulei din coloana cheie specificată.

notițe
Această caracteristică acceptă anularea.
Demo: formatați celule sau rânduri atunci când valoarea celulei se schimbă în Excel
Următoarele instrumente vă pot economisi mult timp și bani, care este cel mai potrivit pentru dvs.?
Tab-ul Office: Folosirea filelor la îndemână în Office, ca modalitate de Chrome, Firefox și New Internet Explorer.
Kutools pentru Excel: Peste 300 de funcții avansate pentru Excel 2021, 2019, 2016, 2013, 2010, 2007 și Office 365.
Kutools pentru Excel
Funcționalitatea descrisă mai sus este doar una dintre cele 300 de funcții puternice ale Kutools pentru Excel.
Proiectat pentru Excel(Office) 2021, 2019, 2016, 2013, 2010, 2007 și Office 365. Descărcare și utilizare gratuită timp de 30 de zile.
