Evidențiați rapid mai multe cuvinte cheie în celule
Kutools pentru Excel
Îmbunătățește Excel cu peste 300
Caracteristici puternice
În general, atunci când aplicăm Excel încorporat Găsi funcție de căutare a cuvintelor cheie, putem căuta câte un cuvânt cheie la rând. Acum, Kutools pentru Excel lansează Marcați cuvântul cheie pentru a ne ajuta să căutăm simultan mai multe cuvinte cheie din intervalul specificat. In plus Marcați cuvântul cheie caracteristica nu numai că acceptă colorarea celulelor întregi care conțin cuvintele cheie, ci acceptă și colorarea cuvintelor cheie numai în celule.

utilizări
Această secțiune vă va ghida să aplicați Marcați cuvântul cheie caracteristică în Excel.
1. Specificați domeniul de căutare.
În Gamă , faceți clic pe Naviga buton ![]() pentru a specifica intervalul în care veți căuta cuvinte cheie.
pentru a specifica intervalul în care veți căuta cuvinte cheie.
sfaturi:
Pentru a căuta cuvinte cheie în toate foile de lucru, puteți face clic pe săgeată ![]() în colțul din stânga sus al zonei de lucru pentru a selecta toate foile de lucru atunci când se deschide dialogul Mark Keyword - Range.
în colțul din stânga sus al zonei de lucru pentru a selecta toate foile de lucru atunci când se deschide dialogul Mark Keyword - Range.
2. Specificați cuvintele cheie.
sfaturi:
(1) Puteți face clic pe Naviga buton ![]() în Cuvânt cheie casetă pentru a extrage mai multe cuvinte cheie din intervalul specificat;
în Cuvânt cheie casetă pentru a extrage mai multe cuvinte cheie din intervalul specificat;
(2) Ca alternativă, puteți introduce manual cuvintele cheie în Cuvânt cheie cutie. Vă rugăm să nu uitați să separați cuvintele cheie cu virgule.
(3) Pentru a efectua o căutare sensibilă la majuscule și minuscule, bifați Se potrivește caz opțiunea din colțul din stânga jos al dialogului.
3. Alegeți un tip de marcaj.
sfaturi:
(1) Pentru a colora cuvintele cheie numai în celule, bifați Marcați culorile cuvintelor cheie opțiune și specificați o culoare a fontului din lista derulantă de mai jos;
(2) Pentru a colora întreaga celulă care conține cuvintele cheie, bifați Marcați culorile conținutului celulei și selectați o culoare a fontului din lista derulantă de mai jos;
(3) După extinderea listelor derulante de culoare, puteți face clic pe elipsa ![]() în colțul din dreapta jos pentru a deschide caseta de dialog Culoare și apoi specificați o culoare personalizată după cum este necesar.
în colțul din dreapta jos pentru a deschide caseta de dialog Culoare și apoi specificați o culoare personalizată după cum este necesar.
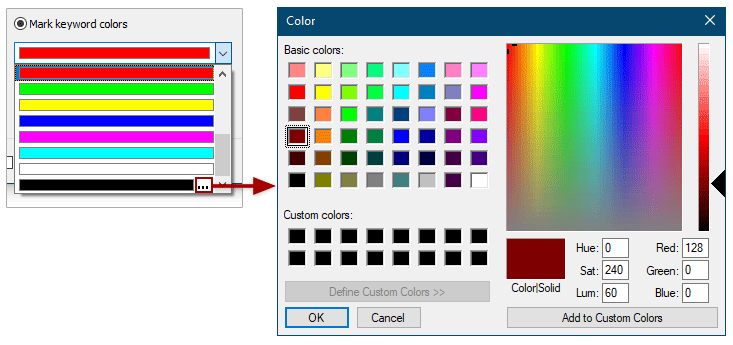
4. Faceți clic pe butonul OK pentru a începe căutarea și marcarea cuvintelor cheie.
Imagini de efect
Această secțiune vă va arăta 4 tipuri de imagini cu efect despre aplicarea Marcați cuvintele cheie caracteristică în Excel.
(1) Dacă Marcați culorile cuvintelor cheie opțiunea este bifată numai:

(2) Dacă ambele Marcați culorile cuvintelor cheie și Se potrivește caz opțiunile sunt verificate simultan:

(3) Dacă Marcați culorile conținutului celulei opțiunea este bifată numai:
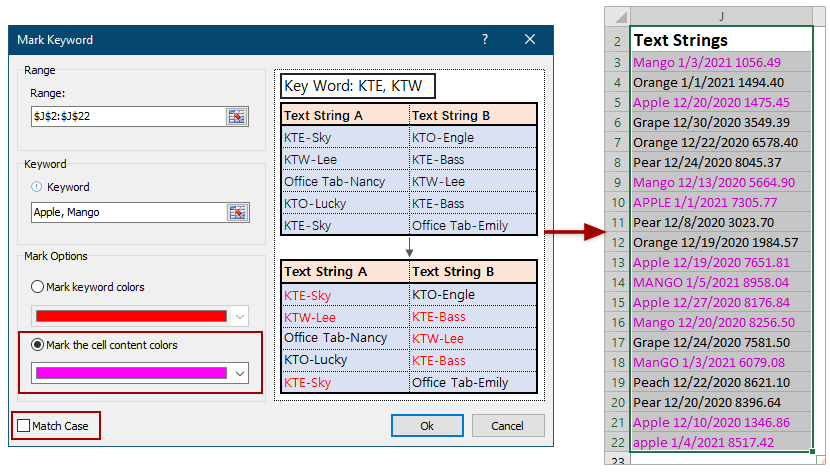
(4) Dacă ambele Marcați culorile conținutului celulei și Potriviți cazurile opțiunile sunt verificate împreună:
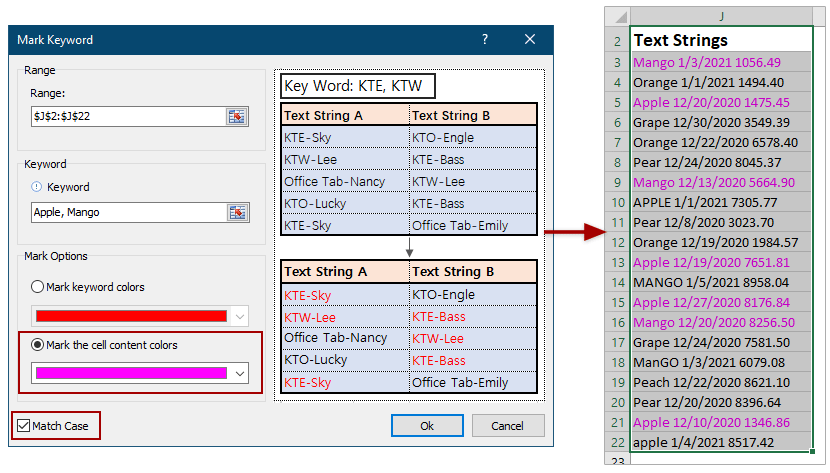
notițe
Există câteva aspecte la care trebuie să acordați o atenție specială în timpul aplicării Marcați cuvântul cheie caracteristică în Excel.
(1) Marcați cuvintele cheie caracteristica acceptă anularea. Puteți face clic pe Anula icoană ![]() din Bara de instrumente de acces rapid sau apăsați Ctrl + Z tastele pentru a anula cu ușurință.
din Bara de instrumente de acces rapid sau apăsați Ctrl + Z tastele pentru a anula cu ușurință.
(2) Dacă cuvintele cheie sunt numere, valoarea Marcați cuvântul cheie caracteristica nu poate colora aceste numere separat în celule.
Următoarele instrumente vă pot economisi mult timp și bani, care este cel mai potrivit pentru dvs.?
Tab-ul Office: Folosirea filelor la îndemână în Office, ca modalitate de Chrome, Firefox și New Internet Explorer.
Kutools pentru Excel: Peste 300 de funcții avansate pentru Excel 2021, 2019, 2016, 2013, 2010, 2007 și Office 365.
Kutools pentru Excel
Funcționalitatea descrisă mai sus este doar una dintre cele 300 de funcții puternice ale Kutools pentru Excel.
Proiectat pentru Excel(Office) 2021, 2019, 2016, 2013, 2010, 2007 și Office 365. Descărcare și utilizare gratuită timp de 30 de zile.
