Introduceți rapid și eliminați filigranele în Excel
Kutools pentru Excel
Îmbunătățește Excel cu peste 300
Caracteristici puternice
După cum știm cu toții, este ușor pentru noi să introducem filigranele în Microsoft Word, dar va fi mult supărătoare să folosim filigranele în Excel. Nu există nicio funcție încorporată pentru a insera filigranele într-o foaie de lucru. Cu toate acestea, cu Kutools pentru Excel'S Introduceți filigran utilitar, puteți insera atât filigranele imagine, cât și textul în foaia de lucru rapid și ușor.
Introduceți rapid filigranul imaginii în Excel
Introduceți rapid filigranul de schiță sau text în Excel
Introduceți rapid filigranul imaginii în Excel
Pentru a insera filigranele imagine în Excel, procedați după cum urmează:
1. După instalare Kutools pentru Excel, Vă rugăm să faceți clic Kutools > Insera > Euinserați filigran, vezi captura de ecran:

2. În Introduceți filigran caseta de dialog, efectuați următoarele operații:
(1.) Selectați Imagine filigran opțiune;
(2.) Apoi faceți clic pe Selectați imaginea (P) , în fereastra pop-out Operatii Deschise fereastra, vă rugăm să specificați imaginea pe care doriți să o utilizați ca filigran;
(3.) Selectați procentajul scării pe care îl veți afișa în paginile din Scară scapă jos.
(4.) Verificați Eliminare opțiune dacă doriți ca filigranele să aibă efect eroziv, dacă nu, păstrați-l necontrolat.

3. Apoi apasa Aplică or Ok butonul, filigranele imagine au fost inserate în foaia de lucru curentă după cum se arată în următoarea captură de ecran:
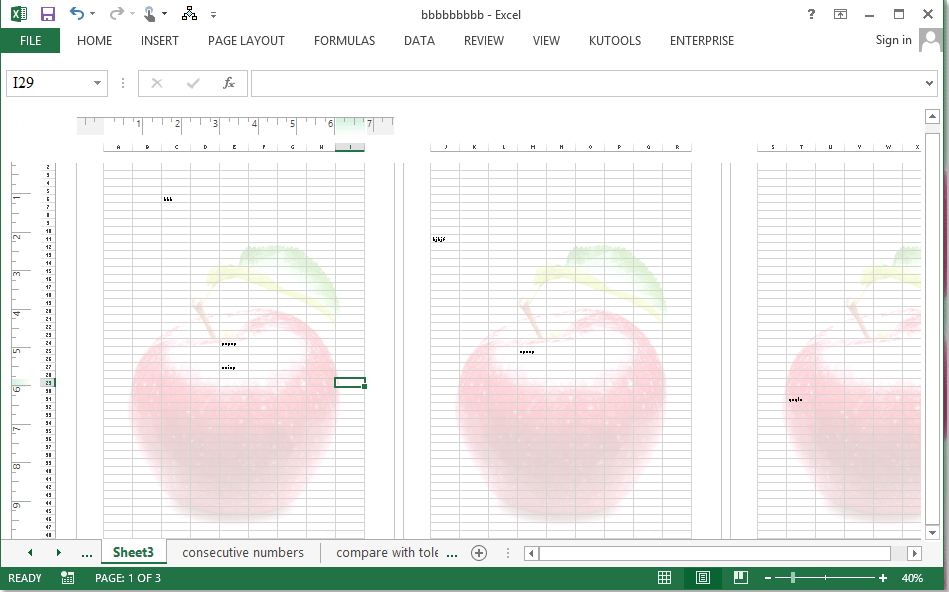
Introduceți rapid filigranul de schiță sau text în Excel
Această caracteristică vă poate ajuta, de asemenea, să inserați filigran de schiță sau text după cum aveți nevoie.
1. Du-te la Introduceți filigran caseta de dialog și efectuați următoarele operații:
(1.) Selectați Textul filigranului opțiune;
(2.) Tastați textul pe care doriți să îl utilizați ca filigran în Text cutie;
(3.) Specificați fontul, dimensiunea fontului, culoarea fontului și stilul fontului pentru filigranul textului.

2. După terminarea setărilor, faceți clic pe Aplică or Ok , iar filigranele text au fost inserate în foaia de lucru activă, consultați captura de ecran:

Eliminați filigranul în Excel
Kutools pentru Excel acceptă, de asemenea, Eliminați filigranul funcție pentru a elimina filigranele din foaia de lucru.
1. Clic Kutools > Șterge > Ștergeți filigranul, vezi captura de ecran:

2. Și filigranele din foaia de lucru au fost eliminate imediat.
notițe: Această Eliminați filigranul utilitarul poate elimina doar filigranele care au fost inserate cu Introduceți filigran caracteristică a Kutools pentru Excel.
Descărcați gratuit Kutools pentru Excel acum!
Demo: introduceți și eliminați rapid filigranele în Excel
Kutools pentru Excel: cu mai mult de 300 de programe de completare Excel la îndemână, încercați fără limitări în 30 de zile. Descărcați și proba gratuită acum!
Următoarele instrumente vă pot economisi mult timp și bani, care este cel mai potrivit pentru dvs.?
Tab-ul Office: Folosirea filelor la îndemână în Office, ca modalitate de Chrome, Firefox și New Internet Explorer.
Kutools pentru Excel: Peste 300 de funcții avansate pentru Excel 2021, 2019, 2016, 2013, 2010, 2007 și Office 365.
Kutools pentru Excel
Funcționalitatea descrisă mai sus este doar una dintre cele 300 de funcții puternice ale Kutools pentru Excel.
Proiectat pentru Excel(Office) 2021, 2019, 2016, 2013, 2010, 2007 și Office 365. Descărcare și utilizare gratuită timp de 30 de zile.
