Imprimați rapid mai multe cărți de lucru sau foi de lucru din directoare în Excel
Kutools pentru Excel
Îmbunătățește Excel cu peste 300
Caracteristici puternice
În mod normal, dacă trebuie să imprimați mai multe registre de lucru, poate fi necesar să deschideți separat fiecare registru de lucru pentru a imprima și apoi să închideți toate registrele de lucru. Dar cu Kutools pentru Excel'S Asistentul de tipărire a mai multor cărți de lucru utilitar, puteți rapid:
Imprimați mai multe registre de lucru dintr-un director
Imprimați mai multe registre de lucru din diferite directoare
Imprimați doar foaia grafică dintr-un registru de lucru sau mai multe registre de lucru
Imprimați mai multe fișiere CSV sau text dintr-un director
Clic Kutools Plus > tipărire > Asistentul de tipărire a mai multor cărți de lucru. Vedeți capturi de ecran:
 |
 |
 |
Imprimați mai multe registre de lucru dintr-un director
Dacă doriți să imprimați mai multe sau anumite registre de lucru dintr-un director în Excel, deschideți Excel și apoi aplicați acest utilitar făcând clic Kutools Plus > tipărire > Asistentul de tipărire a mai multor cărți de lucru. În Asistentul de tipărire a mai multor cărți de lucru caseta de dialog, vă rugăm să alegeți Toate fișierele de tipărit se află în același director opțiune. Vedeți captura de ecran:

Apoi faceți clic pe Pagina Următoare → pentru a trece la pasul 2, vă rugăm să specificați un folder care conține registrele de lucru pe care doriți să le imprimați făcând clic Naviga buton. Vă rugăm să configurați setările în conformitate cu captura de ecran de mai jos. Vedeți captura de ecran:

A: Vă rugăm să faceți clic pe Naviga butonul pentru a selecta un folder care conține registrele de lucru sau fișierele text CSV pe care doriți să le imprimați.
B: Puteți specifica rapid tipurile de fișiere. De exemplu, pentru a imprima numai cărți de lucru sau foi de lucru, verificați numai opțiunea Cărți de lucru Excel, dacă doriți să imprimați fișiere text CSV din același folder, verificați opțiunea Fișiere text.
C: De asemenea, puteți specifica tipul de fișier introducând extensia de fișier, cum ar fi * .xls.
D: Va indica câte cărți de lucru sau fișiere vor fi tipărite.
Vă rugăm să faceţi clic pe Pagina Următoare → pentru a trece la pasul 3. Dacă doriți să imprimați întregul registru de lucru, vă rugăm să alegeți Întreg caietul, și vă rugăm să verificați registrul de lucru pe care doriți să-l imprimați. Vedeți captura de ecran:

Vă rugăm să faceţi clic pe Pagina Următoare → pentru a trece la pasul 4 și a specifica setările de imprimare. Vedeți captura de ecran:

A: Mod silențios: Nu va deschide fișierele care urmează să fie tipărite.
Generați un raport sumar: Acesta va genera un raport care include informațiile despre fișierele care urmează să fie tipărite
și, de asemenea, enumeră erorile care au apărut.
Dezactivați macrocomenzile automate: Macrocomenzile automate nu vor fi executate în registrele de lucru deschise.
B: Linkuri și referințe la distanță: Va actualiza legăturile și referințele de la distanță la deschiderea fișierului.
La pasul 4, faceți clic pe finalizarea pentru a începe tipărirea. varful: Dacă ai verificat Generați un raport sumar opțiunea, va genera un raport de sinteză într-un registru de lucru Excel când imprimarea este terminată.
Imprimați mai multe registre de lucru din diferite directoare
Dacă doriți să imprimați mai multe registre de lucru dintr-un director diferit în Excel, deschideți Excel și aplicați acest utilitar făcând clic pe Kutools Plus > tipărire > Asistentul de tipărire a mai multor cărți de lucru. În Asistentul de tipărire a mai multor cărți de lucru caseta de dialog, vă rugăm să alegeți Fișierele de tipărit se află în mai multe directoare. Vedeți captura de ecran:

Apoi faceți clic pe Pagina Următoare → pentru a trece la pasul 2, faceți clic pe Adăugați fișiere pentru a adăuga registrele de lucru pe care doriți să le imprimați. Vedeți captura de ecran:

Vă rugăm să faceţi clic pe Pagina Următoare → pentru a trece la pasul 3. Dacă doriți să imprimați întregul registru de lucru, vă rugăm să alegeți Întreg caietul, și vă rugăm să verificați registrul de lucru pe care doriți să-l imprimați. Vedeți captura de ecran:

Vă rugăm să faceţi clic pe Pagina Următoare → pentru a trece la pasul 4 și a specifica setările de imprimare. Vedeți captura de ecran:

A: Mod silențios: Nu va deschide fișierele care urmează să fie tipărite.
Generați un raport sumar: Acesta va genera un raport care include informațiile despre fișierele care urmează să fie tipărite și, de asemenea, listează erorile care au apărut.
Dezactivați macrocomenzile automate: Macrocomenzile automate nu vor fi executate în registrele de lucru deschise.
B: Linkuri și referințe la distanță: Va actualiza legăturile și referințele de la distanță la deschiderea fișierului.
La pasul 4, faceți clic pe finalizarea pentru a începe tipărirea. varful: Dacă ai verificat Generați un raport sumar opțiunea, va genera un raport de sinteză într-un registru de lucru Excel când imprimarea este terminată.
Imprimați anumite foi de lucru specifice sau dintr-un registru de lucru sau mai multe registre de lucru
Dacă doriți să imprimați anumite sau anumite foi de lucru dintr-un registru de lucru sau mai multe registre de lucru, vă rugăm să deschideți Excel și să aplicați acest utilitar făcând clic pe Kutools Plus > tipărire > Asistentul de tipărire a mai multor cărți de lucru. În Asistentul de tipărire a mai multor cărți de lucru caseta de dialog, vă rugăm să alegeți Toate fișierele de tipărit se află în același director. Vedeți captura de ecran:

Apoi faceți clic pe Pagina Următoare → pentru a trece la pasul 2, vă rugăm să specificați un folder care conține registrele de lucru pe care doriți să le imprimați făcând clic Naviga buton. Vă rugăm să configurați setările în conformitate cu captura de ecran de mai jos. Vedeți captura de ecran:

A: Vă rugăm să faceți clic pe Naviga pentru a selecta un folder care conține cărțile de lucru sau CSV, fișiere text pe care doriți să le imprimați.
B: Puteți specifica rapid tipurile de fișiere. De exemplu, pentru a imprima numai registre de lucru sau foi de lucru, vă rugăm să verificați numai
opțiunea Excel workbboks, dacă doriți să imprimați fișiere CSV, text din același folder, vă rugăm să bifați și opțiunea Fișiere text.
C: De asemenea, puteți specifica tipul de fișier introducând extensia de fișier, cum ar fi * .xls.
D: Va indica câte cărți de lucru sau fișiere vor fi tipărite.
Vă rugăm să faceţi clic pe Pagina Următoare → butonul pentru a trece la pasul 3. Dacă doriți să imprimați anumite sau anumite foi de lucru dintr-un registru de lucru sau mai multe registre de lucru, vă rugăm să alegeți Specificați foi, și vă rugăm să verificați registrul de lucru și foile de lucru pe care doriți să le imprimați. Vedeți captura de ecran:

Vă rugăm să faceţi clic pe Pagina Următoare → pentru a trece la pasul 4 și a specifica setările de imprimare. Vedeți captura de ecran:

A: Mod silențios: Nu va deschide fișierele care urmează să fie tipărite.
Generați un raport sumar: Acesta va genera un raport care include informațiile despre fișierele care urmează să fie tipărite și, de asemenea, listează erorile care au apărut.
Dezactivați macrocomenzile automate: Macrocomenzile automate nu vor fi executate în registrele de lucru deschise.
B: Linkuri și referințe la distanță: Va actualiza legăturile și referințele de la distanță la deschiderea fișierului.
La pasul 4, faceți clic pe finalizarea pentru a începe tipărirea. varful: Dacă ai verificat Generați un raport sumar opțiunea, va genera un raport de sinteză într-un registru de lucru Excel când imprimarea este terminată.
Imprimați doar foaia grafică dintr-un registru de lucru sau mai multe registre de lucru
Dacă doriți să imprimați doar foi de diagrame (foi de lucru) dintr-un registru de lucru sau mai multe registre de lucru care se află în același folder, deschideți Excel și aplicați acest utilitar făcând clic pe Kutools Plus > tipărire > Asistentul de tipărire a mai multor cărți de lucru. În Asistentul de tipărire a mai multor cărți de lucru cutie de jurnal, vă rugăm să alegeți Toate fișierele de tipărit se află în același director. varful: foaie grafică - O foaie dintr-un registru de lucru care conține doar o diagramă. O foaie de diagramă este benefică atunci când doriți să vizualizați o diagramă sau un raport PivotChart separat de datele foii de lucru sau un raport de tabel pivot. Vedeți captura de ecran:

Apoi faceți clic pe Pagina Următoare → buton pentru a trece la pasul 2, vă rugăm să specificați un folder care conține registrele de lucru pe care doriți să le imprimați doar foile grafice făcând clic Naviga buton. Vă rugăm să configurați setările în conformitate cu captura de ecran de mai jos. Vedeți captura de ecran:

A: Vă rugăm să faceți clic pe Naviga butonul pentru a selecta un folder care conține registrele de lucru sau fișierele text CSV pe care doriți să le imprimați.
B: Puteți specifica rapid tipurile de fișiere. De exemplu, pentru a imprima numai cărți de lucru sau foi de lucru, vă rugăm să bifați numai opțiunea Cărți de lucru Excel, dacă doriți să imprimați fișiere CSV, text din același folder, vă rugăm să bifați și opțiunea Fișiere text.
C: De asemenea, puteți specifica tipul de fișier introducând extensia de fișier, cum ar fi * .xls.
D: Va indica câte cărți de lucru sau fișiere vor fi tipărite.
Vă rugăm să faceţi clic pe Pagina Următoare → butonul pentru a trece la pasul 3. Dacă doriți să imprimați doar foi de diagrame sau foi de lucru dintr-un registru de lucru sau mai multe registre de lucru, vă rugăm să alegeți Doar foi de diagrame, atunci numai foile grafice vor fi verificate în listă. Vedeți captura de ecran:

Vă rugăm să faceţi clic pe Pagina Următoare → pentru a trece la pasul 4 și a specifica setările de imprimare. Vedeți captura de ecran:

A: Mod silențios: Nu va deschide fișierele care urmează să fie tipărite.
Generați un raport sumar: Acesta va genera un raport care include informațiile despre fișierele care urmează să fie tipărite și, de asemenea, listează erorile care au apărut.
Dezactivați macrocomenzile automate: Macrocomenzile automate nu vor fi executate în registrele de lucru deschise.
B: Linkuri și referințe la distanță: Va actualiza legăturile și referințele de la distanță la deschiderea fișierului.
La pasul 4, faceți clic pe finalizarea pentru a începe tipărirea. varful: Dacă ai verificat Generați un raport sumar opțiunea, va genera un raport de sinteză într-un registru de lucru Excel când imprimarea este terminată.
Imprimați mai multe fișiere CSV sau text dintr-un director
Dacă doriți să imprimați mai multe fișiere CSV și fișiere text dintr-un director din Excel, deschideți Excel și aplicați acest utilitar făcând clic pe Kutools Plus > tipărire > Asistentul de tipărire a mai multor cărți de lucru. În Asistentul de tipărire a mai multor cărți de lucru cutie de jurnal, vă rugăm să alegeți Toate fișierele de tipărit se află în același director. Vedeți captura de ecran:

Apoi faceți clic pe Pagina Următoare → pentru a trece la pasul 2, vă rugăm să specificați un folder care conține fișierele CSV și fișierele text pe care doriți să le imprimați făcând clic Naviga buton. Vă rugăm să configurați setările în conformitate cu captura de ecran de mai jos. notițe: vă rugăm să verificați numai fișierele text la pasul 2. Vedeți captura de ecran:
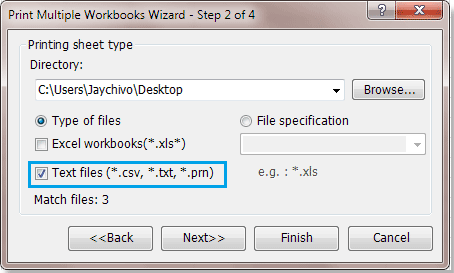
A: Vă rugăm să faceți clic pe Naviga pentru a selecta un folder care conține cărțile de lucru sau CSV, fișiere text pe care doriți să le imprimați.
Vă rugăm să faceţi clic pe Pagina Următoare → pentru a trece la pasul 3. Dacă doriți să imprimați numai fișiere CSV și fișiere text, alegeți Întreg caietul, apoi toate fișierele CSV și fișierele text vor fi verificate în listă. Vedeți captura de ecran:

Vă rugăm să faceţi clic pe Pagina Următoare → pentru a trece la pasul 4 și a specifica setările de imprimare. Vedeți captura de ecran:

A: Mod silențios: Nu va deschide fișierele care urmează să fie tipărite.
Generați un raport sumar: Acesta va genera un raport care include informațiile despre fișierele care urmează să fie tipărite și, de asemenea, listează erorile care au apărut.
Dezactivați macrocomenzile automate: Macrocomenzile automate nu vor fi executate în registrele de lucru deschise.
B: Linkuri și referințe la distanță: Va actualiza legăturile și referințele de la distanță la deschiderea fișierului.
La pasul 4, faceți clic pe finalizarea pentru a începe tipărirea. varful: Dacă ai verificat Generați un raport sumar opțiunea, va genera un raport de sinteză într-un registru de lucru Excel când imprimarea este terminată.
Demo: imprimați mai multe registre de lucru sau foi de lucru din directoare în Excel
Următoarele instrumente vă pot economisi mult timp și bani, care este cel mai potrivit pentru dvs.?
Tab-ul Office: Folosirea filelor la îndemână în Office, ca modalitate de Chrome, Firefox și New Internet Explorer.
Kutools pentru Excel: Peste 300 de funcții avansate pentru Excel 2021, 2019, 2016, 2013, 2010, 2007 și Office 365.
Kutools pentru Excel
Funcționalitatea descrisă mai sus este doar una dintre cele 300 de funcții puternice ale Kutools pentru Excel.
Proiectat pentru Excel(Office) 2021, 2019, 2016, 2013, 2010, 2007 și Office 365. Descărcare și utilizare gratuită timp de 30 de zile.
