Ușor Vlookup cu mai multe criterii în Excel
Kutools pentru Excel
Îmbunătățește Excel cu peste 300
Caracteristici puternice
În mod normal, puteți aplica funcția Vlookup pentru a căuta datele corespunzătoare într-o listă pe baza unui anumit criteriu, dar, uneori, poate fi necesar să vizualizați valoarea relativă pe baza mai multor criterii, așa cum este prezentat mai jos. Daca ai Kutools pentru Excel, Cu său Căutare în mai multe condiții caracteristică, puteți căuta valorile potrivite în diferite coloane pe baza mai multor criterii cu doar câteva clicuri în Excel.

Vlookup potrivirea valorilor pe baza mai multor criterii în Excel
Vlookup potrivirea valorilor pe baza mai multor criterii în Excel
Pentru a căuta valorile corespunzătoare din mai multe coloane diferite, urmați pașii următori:
1. Clic Kutools > Super CAUTARE > Căutare în mai multe condiții, vezi captura de ecran:

2. În Căutare în mai multe condiții caseta de dialog, vă rugăm să efectuați următoarele operații:

B. Dacă coloanele cheie sunt învecinate și se potrivesc cu ordinea valorilor Căutare, trebuie doar să selectați întregul interval al acestora.
Apoi, toate valorile potrivite pe baza mai multor criterii au fost extrase simultan, vezi captura de ecran:

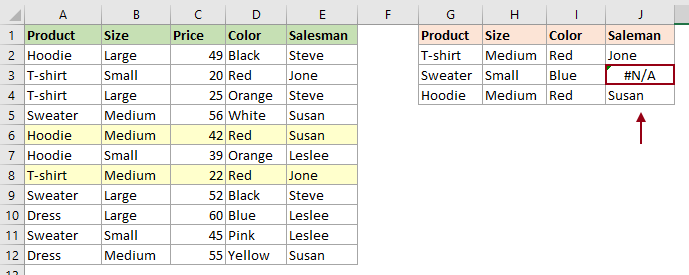
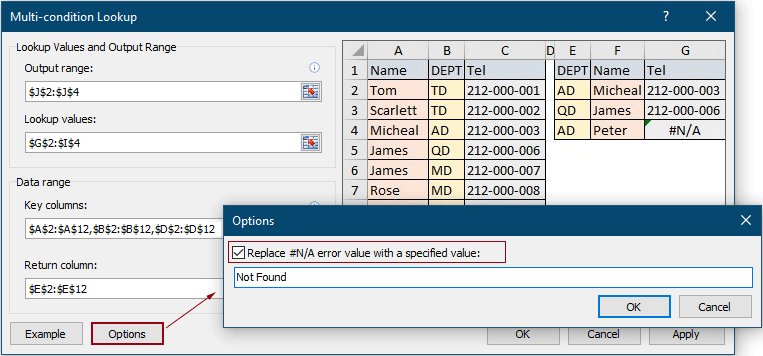
Puteți vedea că eroarea #N/A este înlocuită cu textul specificat, așa cum se arată în captura de ecran de mai jos.
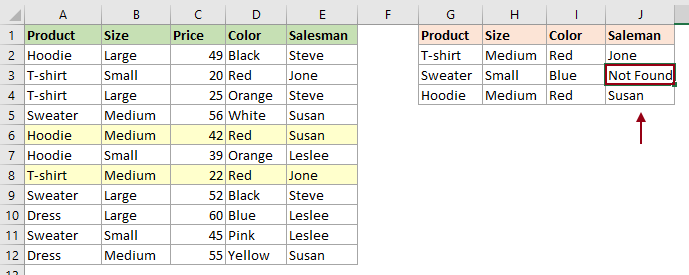
Următoarele instrumente vă pot economisi mult timp și bani, care este cel mai potrivit pentru dvs.?
Tab-ul Office: Folosirea filelor la îndemână în Office, ca modalitate de Chrome, Firefox și New Internet Explorer.
Kutools pentru Excel: Peste 300 de funcții avansate pentru Excel 2021, 2019, 2016, 2013, 2010, 2007 și Office 365.
Kutools pentru Excel
Funcționalitatea descrisă mai sus este doar una dintre cele 300 de funcții puternice ale Kutools pentru Excel.
Proiectat pentru Excel(Office) 2021, 2019, 2016, 2013, 2010, 2007 și Office 365. Descărcare și utilizare gratuită timp de 30 de zile.
