Sincronizați configurația Kutools între dispozitive cu un cont OneDrive
Kutools pentru Excel
Îmbunătățește Excel cu peste 300
Caracteristici puternice
Kutools pentru Excel acum acceptă sincronizarea configurației sale între dispozitive cu un cont OneDrive. După sincronizarea configurației, puteți utiliza aceeași configurație Kutools pe diferite dispozitive.
Configurați un cont sincron în Kutools
Sincronizați automat configurația Kutools
Sincronizați manual configurația Kutools
Sincronizați configurația Kutools între dispozitivele cu un cont OneDrive
Vă rugăm să faceți după cum urmează pentru a sincroniza configurația Kutools între dispozitive.
Configurați un cont sincron în Kutools
În primul rând, trebuie să configurați un cont sincron în Kutools.
1. clic Kutools > Ajutor > Configurați Sincronizarea > Configurați un cont de sincronizare.

2. În deschidere Microsoft caseta de dialog, urmați expertul pentru a vă conecta la un cont.

3. Apoi a Kutools pentru Excel apare caseta de dialog pentru a vă aminti că contul a fost conectat cu succes. Faceți clic OK pentru a închide această casetă de dialog.

notițe:
1) Puteți adăuga mai multe conturi de sincronizare în funcție de nevoile dvs.:
Clic Kutools > Ajutor > Configurați Sincronizarea > Configurați un cont de sincronizare. În caseta de dialog pentru deschiderea setărilor contului, faceți clic Adăugați un nou cont OneDrive pentru a adăuga un cont nou. În mod implicit, noul cont adăugat va fi setat ca cont de sincronizare implicit.

2) Apoi puteți elimina un cont de sincronizare care nu este implicit sau puteți seta un cont ca cont de sincronizare implicit, după cum aveți nevoie:
Intră în caseta de dialog cu setările contului făcând clic Kutools > Ajutor > Configurați Sincronizarea > Configurați un cont de sincronizare. În caseta de dialog de deschidere, faceți clic dreapta pe un cont de sincronizare care nu este implicit pentru a afișa meniul contextual.
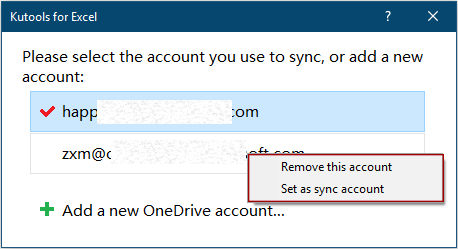
4. clic Kutools > Ajutor > Configurați Sincronizarea > Configurați opțiunile de sincronizare pentru a specifica ce configurații pot fi sincronizate în Kutools.
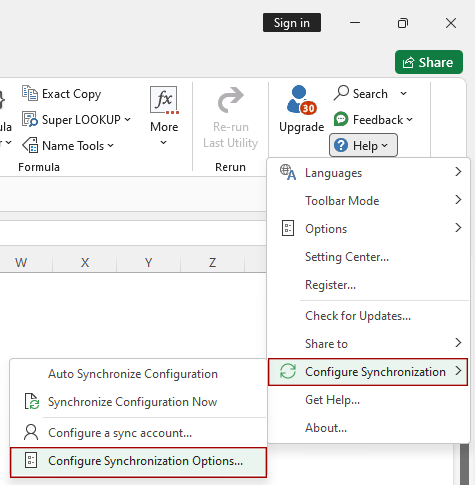
5. Există 5 configurații care pot fi sincronizate în Kutools. Sunt:
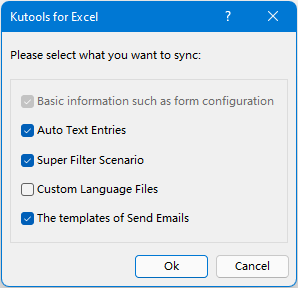
În mod implicit, toate configurațiile listate sunt activate. Cu excepția primei, puteți debifa casetele de selectare dinaintea oricăreia dintre opțiunile rămase pentru a le exclude de la sincronizare și pentru a sincroniza doar cea bifată. Apoi apasa OK pentru a salva modificările.
6. Acum configurația Kutools este gata pentru sincronizare. Aici avem două tipuri de sincronizare:
Sincronizați automat configurația Kutools
1. clic Kutools > Ajutor > Configurați Sincronizarea > Sincronizare automată a configurației.
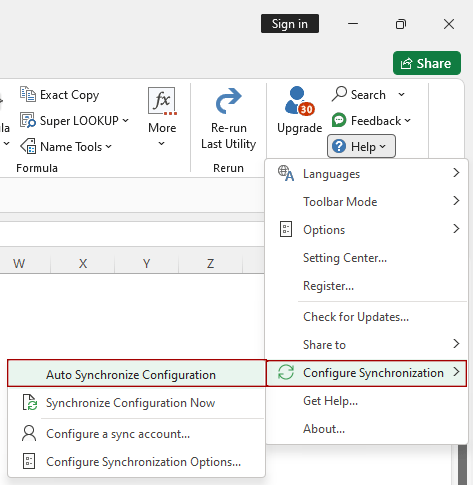
2. Apoi a Kutools pentru Excel apare caseta de dialog și trebuie să selectați o acțiune pentru a efectua prima sincronizare.
notițe: Această casetă de dialog apare pentru prima dată când activați Sincronizare automată a configurației setare, iar acțiunea pe care ați selectat-o în această casetă de dialog este valabilă numai pentru această sincronizare. Sincronizarea automată ulterioară are loc numai atunci când Excel este pornit sau închis.
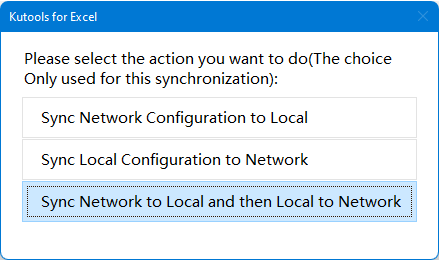
Notă: Biblioteca de resurse, Scenarii Super Filtre, fișiere de limbă personalizate, și originalul șablon pentru Trimitere e-mailuri caracteristicile sunt considerate ca un singur element de configurare separat.
3. În partea stângă a barei de stare se afișează o bară de progres de sincronizare și o alertă caldă apare în aceeași poziție pentru a vă spune că sincronizarea a avut succes.

De acum înainte, sincronizarea automată are loc numai când Excel este pornit sau închis:
notițe:
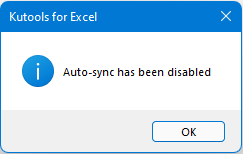
Sincronizați manual configurația Kutools
În plus, puteți alege să sincronizați manual configurația Kutools numai atunci când este necesar.
1. clic Kutools > Ajutor > Configurați Sincronizarea > Sincronizare automată a configurației.
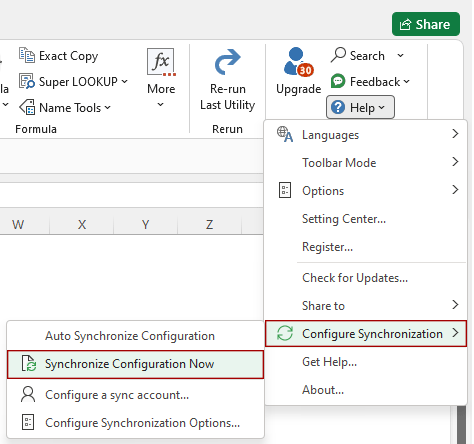
2. În fereastra pop-up Kutools pentru Excel caseta de dialog, selectați o acțiune pentru a efectua această opțiune de sincronizare automată.
notițe: Această casetă de dialog apare de fiecare dată când activați Sincronizați configurația acum setare.

notițe: Biblioteca de resurse, Scenarii Super Filtre, fișiere de limbă personalizate și originalul șablon pentru Trimitere e-mailuri caracteristicile sunt considerate ca un singur element de configurare separat.
3. Apoi, în partea stângă a barei de stare se afișează o bară de progres de sincronizare și apare o alertă caldă în aceeași poziție pentru a vă spune că sincronizarea a avut succes.
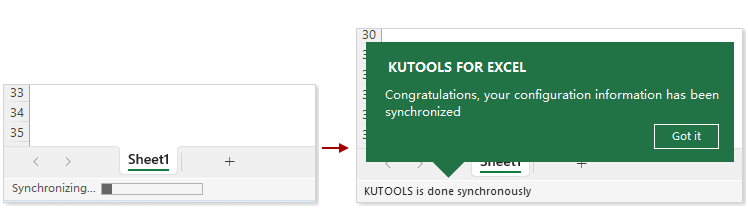
notițe: Din motive de securitate, această caracteristică nu acceptă sincronizarea parolelor stocate în Managerul de parole.
Următoarele instrumente vă pot economisi mult timp și bani, care este cel mai potrivit pentru dvs.?
Tab-ul Office: Folosirea filelor la îndemână în Office, ca modalitate de Chrome, Firefox și New Internet Explorer.
Kutools pentru Excel: Peste 300 de funcții avansate pentru Excel 2021, 2019, 2016, 2013, 2010, 2007 și Office 365.
Kutools pentru Excel
Funcționalitatea descrisă mai sus este doar una dintre cele 300 de funcții puternice ale Kutools pentru Excel.
Proiectat pentru Excel(Office) 2021, 2019, 2016, 2013, 2010, 2007 și Office 365. Descărcare și utilizare gratuită timp de 30 de zile.
