Protejați cu ușurință mai multe cărți de lucru Excel cu parolă simultan
Kutools pentru Excel
Îmbunătățește Excel cu peste 300
Caracteristici puternice
În mod normal, puteți rula codul VBA pentru a proteja mai multe registre de lucru într-un folder cu aceeași parolă simultan. Aici recomandăm cu tărie Criptați registrele de lucru caracteristică a Kutools pentru Excel, această caracteristică ajută la criptarea unui lot de registre de lucru care au fost salvate în același sau în diferite foldere în dispozitivul curent sau OneDrive cu aceeași parolă în același timp.
Protejați cu ușurință mai multe cărți de lucru Excel cu aceeași parolă simultan
Următorii pași demonstrează modul în care Criptați registrele de lucru caracteristica protejează mai multe registre de lucru în același timp cu aceeași parolă.
1. clic Kutools Plus > Criptați registrele de lucru > Criptați registrele de lucru.

2. Apoi a Kutools pentru Excel caseta de dialog apare, faceți clic pe OK butonul.
notițe: Înainte de a proteja registrele de lucru, asigurați-vă că registrele de lucru sunt închise în caz de eroare.

3. În deschidere Criptați registrele de lucru casetă de dialog, trebuie să configurați după cum urmează.
- Fișier (e): Selectați această opțiune pentru a deschide fereastra Selectare fișier, apoi alegeți registrele de lucru pe care trebuie să le protejați;
- Pliant: Selectați această opțiune pentru a deschide fereastra Selectare folder, apoi alegeți un folder care conține registrele de lucru pe care doriți să le protejați simultan;
- OneDrive Fișier (e): Selectați această opțiune, apoi alegeți registrele de lucru pe care trebuie să le protejați de un anumit cont OneDrive;
- Dosar OneDrive: Selectați această opțiune, apoi alegeți un folder care conține registrele de lucru pe care doriți să le protejați simultan de un anumit cont OneDrive.
notițe: Fișier (e) OneDrive și opțiunile Folderului OneDrive acceptă numai Excel 2013 și versiunile ulterioare.


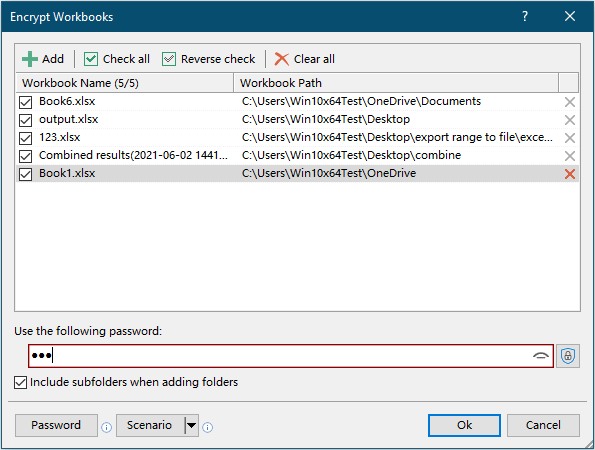
4. Apoi apare o casetă de dialog pentru a vă spune câte cărți de lucru sunt criptate cu succes, faceți clic pe OK să o închidă.
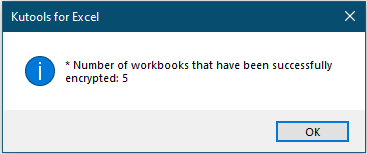
5. Apoi apare o altă casetă de dialog pentru a solicita salvarea scenariului. Dacă doriți să salvați configurația actuală a registrului de lucru ca scenariu, faceți clic pe Da, altfel, faceți clic Nu pentru a termina operațiunea.
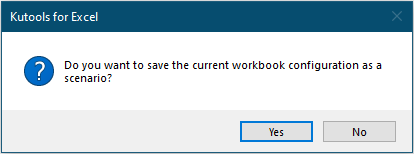
6. Dacă faceți clic pe Da buton, a Salvați scenariul se va deschide caseta de dialog. Trebuie să tastați un nume pentru scenariu și apoi să faceți clic pe OK butonul.
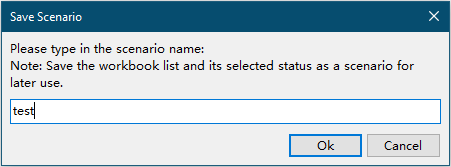
Acum, toate registrele de lucru selectate sunt protejate cu aceeași parolă simultan.
sfaturi:
 : Faceți clic pe acest buton pentru a afișa parola în caseta de text.
: Faceți clic pe acest buton pentru a afișa parola în caseta de text. : Faceți clic pe acest buton pentru a utiliza parola pe care ați salvat-o în Gestionarea parolei pentru a proteja registrele de lucru selectate în prezent. După ce faceți clic pe acest buton, apare o casetă listă cu toate parolele salvate, faceți clic pe una dintre parole pentru a completa caseta text.
: Faceți clic pe acest buton pentru a utiliza parola pe care ați salvat-o în Gestionarea parolei pentru a proteja registrele de lucru selectate în prezent. După ce faceți clic pe acest buton, apare o casetă listă cu toate parolele salvate, faceți clic pe una dintre parole pentru a completa caseta text.
 : Faceți clic pe acest buton va deschide fișierul Manager de parole căsuță de dialog. Faceți clic pentru a afla cum se utilizează funcția Manager parolă.
: Faceți clic pe acest buton va deschide fișierul Manager de parole căsuță de dialog. Faceți clic pentru a afla cum se utilizează funcția Manager parolă. : Faceți clic pe acest buton pentru a deschide fișierul Scenariu deschis căsuță de dialog.
: Faceți clic pe acest buton pentru a deschide fișierul Scenariu deschis căsuță de dialog.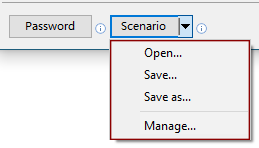
- Operatii Deschise: Deschideți direct Scenariu deschis căsuță de dialog. Toate scenariile salvate sunt salvate în acest dialog. Selectați un scenariu și apoi faceți clic pe OK îl va deschide.

- Economisiți: Această opțiune ajută la salvarea structurii actuale a registrului de lucru ca scenariu. Faceți clic pe această opțiune pentru a deschide fișierul Salvați scenariul caseta de dialog, introduceți numele scenariului și apoi faceți clic pe OK.

- Salvează ca: Această opțiune vă ajută să salvați scenariul actual ca unul nou.
- Manager: Faceți clic pe această opțiune pentru a deschide fișierul Scenariu manager căsuță de dialog. În caseta de dialog, puteți redenumi, șterge și sorta scenariile salvate după cum aveți nevoie.

Dacă doriți să aveți o perioadă de încercare gratuită (30 de zile) a acestui utilitar, vă rugăm să faceți clic pentru a-l descărca, și apoi mergeți pentru a aplica operația conform pașilor de mai sus.
Următoarele instrumente vă pot economisi mult timp și bani, care este cel mai potrivit pentru dvs.?
Tab-ul Office: Folosirea filelor la îndemână în Office, ca modalitate de Chrome, Firefox și New Internet Explorer.
Kutools pentru Excel: Peste 300 de funcții avansate pentru Excel 2021, 2019, 2016, 2013, 2010, 2007 și Office 365.
Kutools pentru Excel
Funcționalitatea descrisă mai sus este doar una dintre cele 300 de funcții puternice ale Kutools pentru Excel.
Proiectat pentru Excel(Office) 2021, 2019, 2016, 2013, 2010, 2007 și Office 365. Descărcare și utilizare gratuită timp de 30 de zile.
