Căutare avansată prin e-mail și salvarea căutării personalizate în Outlook
Kutools pentru Outlook
În Outlook, sarcina de căutare a e-mailurilor cu mai multe criterii, cum ar fi căutarea după expeditor, conținutul corpului, subiecte și așa mai departe în mii de e-mailuri în mai multe conturi va avea loc frecvent. Aici Cautare Avansata utilitatea Kutools pentru Outlook, acceptă căutarea e-mailurilor bazate pe mai multe cuvinte cheie și acceptă salvarea interogărilor de căutare pentru dvs. folosind data viitoare. Demo
 Aplicarea acestui utilitar făcând clic pe Kutools> Căutare avansată.
Aplicarea acestui utilitar făcând clic pe Kutools> Căutare avansată.

 Setați mai multe criterii
Setați mai multe criterii
1. În vizualizarea Email, faceți clic pe Kutools > Cautare Avansata pentru a afișa Cautare Avansata panoul.
2. În Cautare Avansata , puteți alege domeniul de căutare mai întâi, există cinci opțiuni oferite pentru dvs. în Căutare domeniu lista verticală.
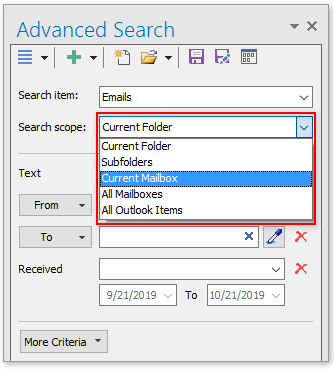
3. Apoi puteți specifica criteriile de căutare în Cautare Avansata Panou. Presupunând că aici vreau să găsesc e-mailurile de la care provin , iar conținutul corpului conține comentariu, iar data primirii este între 1/1/2018 to 10/1/2019. Aici, voi seta interogările de căutare după cum urmează:
1) Faceți clic pe Mai multe criterii butonul pentru a adăuga interogările de căutare una câte una după cum aveți nevoie.
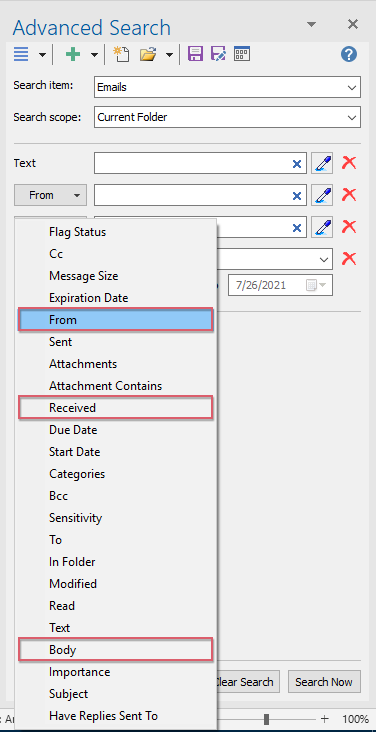
2) Apoi specificați criteriile de căutare ca nevoie.
<1> În De la , puteți utiliza adresele de e-mail din mesajul dvs. curent, puteți utiliza adresele de e-mail din agenda dvs. sau puteți utiliza, de asemenea, stiloul de extragere  pentru a extrage adresa din corpul unui e-mail.
pentru a extrage adresa din corpul unui e-mail.
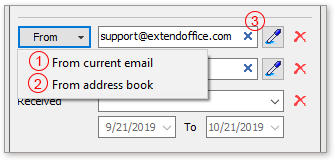
<2> În Body , puteți introduce textul pe care doriți să îl căutați în caseta de text sau puteți utiliza și stiloul de extragere  pentru a extrage textul selectat în e-mail în caseta de text.
pentru a extrage textul selectat în e-mail în caseta de text.
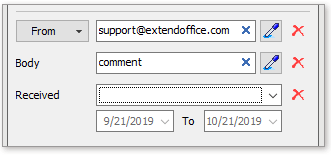
<3> În Primit câmp, puteți specifica intervalul de date ca astăzi, luna aceasta, luna trecută etc. Dacă doriți să specificați date între două date, alegeți pachet personalizat din lista derulantă, apoi tastați datele.
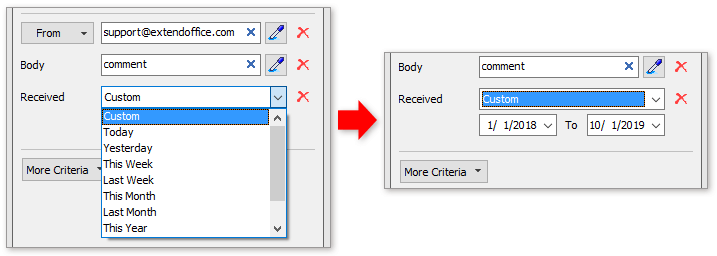
4. clic Căutați Acum buton. Apoi toate e-mailurile care corespund acestor criterii vor fi listate în Listă panoul.

 Salvați interogările de căutare
Salvați interogările de căutare
După ce setați interogările de căutare, faceți clic pe Salvați scenariul actual butonul.
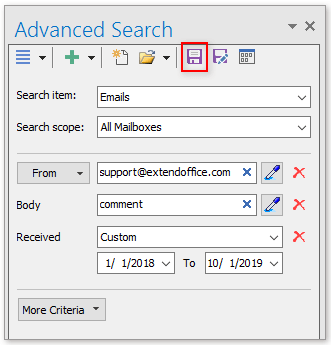
În popping Kutools pentru Outlook dialog, tastați un nume pentru acest scenariu, apoi faceți clic pe OK.

De acum înainte, puteți reutiliza criteriile de căutare făcând clic pe Deschideți scenariul de salvare pentru a selecta un scenariu după cum aveți nevoie.
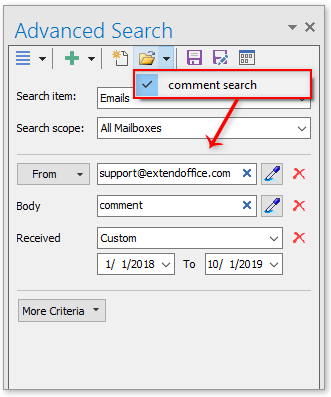
notițe:
 : Scenariul actual se salvează ca pictogramă, puteți face clic pe aceasta pentru a salva criteriile de căutare curente într-un nou scenariu.
: Scenariul actual se salvează ca pictogramă, puteți face clic pe aceasta pentru a salva criteriile de căutare curente într-un nou scenariu.
 : Creați un scenariu nou pictogramă, faceți clic pe ea pentru a crea un nou scenariu necompletat.
: Creați un scenariu nou pictogramă, faceți clic pe ea pentru a crea un nou scenariu necompletat.
 : Mai multe criterii pictogramă, la fel ca Mai Mult butonul de criterii, faceți clic pe acesta pentru a afișa toate criteriile pe care le puteți adăuga la utilizare.
: Mai multe criterii pictogramă, la fel ca Mai Mult butonul de criterii, faceți clic pe acesta pentru a afișa toate criteriile pe care le puteți adăuga la utilizare.
 : Managementul scenariului pictogramă, faceți clic pe ea pentru a deschide Gestionare avansată a căutării-scenarii , puteți gestiona toate scenariile pe care le-ați creat, cum ar fi ordinea de mutare, redenumirea și ștergerea.
: Managementul scenariului pictogramă, faceți clic pe ea pentru a deschide Gestionare avansată a căutării-scenarii , puteți gestiona toate scenariile pe care le-ați creat, cum ar fi ordinea de mutare, redenumirea și ștergerea.
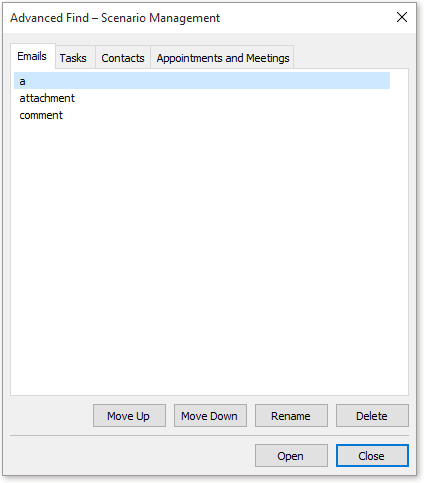
Căutare avansată prin e-mail
Cele mai bune instrumente de productivitate de birou
Kutools pentru Outlook - Peste 100 de funcții puternice pentru a vă supraalimenta Outlook
🤖 AI Mail Assistant: E-mailuri profesionale instantanee cu magie AI--un singur clic pentru răspunsuri geniale, ton perfect, stăpânire în mai multe limbi. Transformați e-mailurile fără efort! ...
📧 Automatizare e-mail: În afara biroului (disponibil pentru POP și IMAP) / Programați trimiterea de e-mailuri / CC/BCC automat după reguli la trimiterea e-mailului / Redirecționare automată (Reguli avansate) / Adăugare automată felicitare / Împărțiți automat e-mailurile cu mai mulți destinatari în mesaje individuale ...
📨 Managementul e-mail: Amintește-ți cu ușurință e-mailurile / Blocați e-mailurile înșelătorii de către subiecți și alții / Ștergeți e-mailurile duplicate / Cautare Avansata / Consolidați foldere ...
📁 Atașamente Pro: Salvați în serie / Detașare lot / Compresă în loturi / Salvare automata / Detașare automată / Comprimare automată ...
🌟 Magia interfeței: 😊Mai multe emoji drăguțe și cool / Îmbunătățiți-vă productivitatea Outlook cu vizualizările cu file / Minimizați Outlook în loc să închideți ...
???? Minuni cu un singur clic: Răspundeți tuturor cu atașamentele primite / E-mailuri anti-phishing / 🕘Afișați fusul orar al expeditorului ...
👩🏼🤝👩🏻 Contacte și calendar: Adăugați în lot contacte din e-mailurile selectate / Împărțiți un grup de contact în grupuri individuale / Eliminați mementouri de ziua de naștere ...
Peste 100 Caracteristici Așteaptă explorarea ta! Click aici pentru a descoperi mai multe.

