Găsiți rapid și înlocuiți mai multe șiruri în mai multe fișiere Word sau txt / html
Kutools pentru Cuvânt
În Word, cu funcția încorporată Găsiți și înlocuiți, este destul de ușor să găsiți și să înlocuiți un șir la rând în documentul de editare curent. Cu toate acestea, uneori, poate doriți să căutați și să înlocuiți mai multe șiruri în mai multe documente Word sau fișiere txt / html simultan. Aici Găsiți și înlocuiți în lot instrument de Kutools pentru Cuvânt îți va face o favoare.
Găsiți și înlocuiți mai multe șiruri în mai multe documente Word
Găsiți și înlocuiți mai multe șiruri cu formatare specifică în mai multe documente Word
Găsiți în lot și înlocuiți caractere speciale în mai multe documente Word
Găsiți și înlocuiți mai multe șiruri în mai multe fișiere txt / htm / html
Găsiți și înlocuiți mai multe șiruri în mai multe documente Word
Cu Găsiți și înlocuiți în lot instrument, puteți căuta rapid mai multe șiruri și le puteți înlocui cu altele noi în mai multe documente Word, inclusiv în cele închise. Vă rugăm să urmați pașii de mai jos:
1. clic Kutools Plus > Găsiți și înlocuiți în lot, vezi captura de ecran:

2. În popping Găsiți și înlocuiți în lot , în secțiunea din dreapta, selectați * .doc * de la Tip fișier lista derulantă, apoi faceți clic pe  pentru a adăuga documentele din care doriți să găsiți și să înlocuiți șirurile.
pentru a adăuga documentele din care doriți să găsiți și să înlocuiți șirurile.

3. Încă în Găsiți și înlocuiți în lot dialog, la acest pas, ar trebui să creați criteriile de căutare, vă rugăm să faceți clic pe Adăugați un rând din panglica superioară sub Găsiți și înlocuiți Fila:
- În câmpurile de rând inserate, introduceți textul pe care îl veți găsi în Găsi coloană;
- Apoi, introduceți textul cu care îl veți înlocui în Înlocui coloană;
- Apoi, specificați un tip de căutare din lista derulantă, dacă nu doriți niciun tip de căutare, Nici unul va fi afișat în câmp;
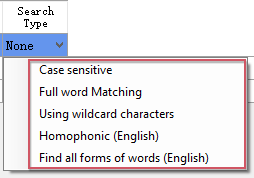
- Apoi, alegeți domeniul de aplicare pe care doriți să îl găsiți din sub Gasit in derulează, în mod implicit, fișierul Documentul principal este verificat pentru dvs., puteți găsi și înlocui în antet, subsol, note de subsol și așa mai departe;
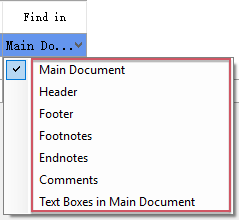
- În cele din urmă, puteți specifica o culoare pentru a evidenția textul după cum aveți nevoie.
notițe: Dacă doriți să eliminați condiția de căutare, trebuie doar să selectați rândul de condiții și să faceți clic pe Ștergeți rândul din panglica de sus.

4. După crearea criteriilor de căutare, faceți clic pe Găsi or Înlocui după cum ai nevoie, atunci mergi la Previzualizați rezultatul pentru a vizualiza rezultatele de găsire și înlocuire.
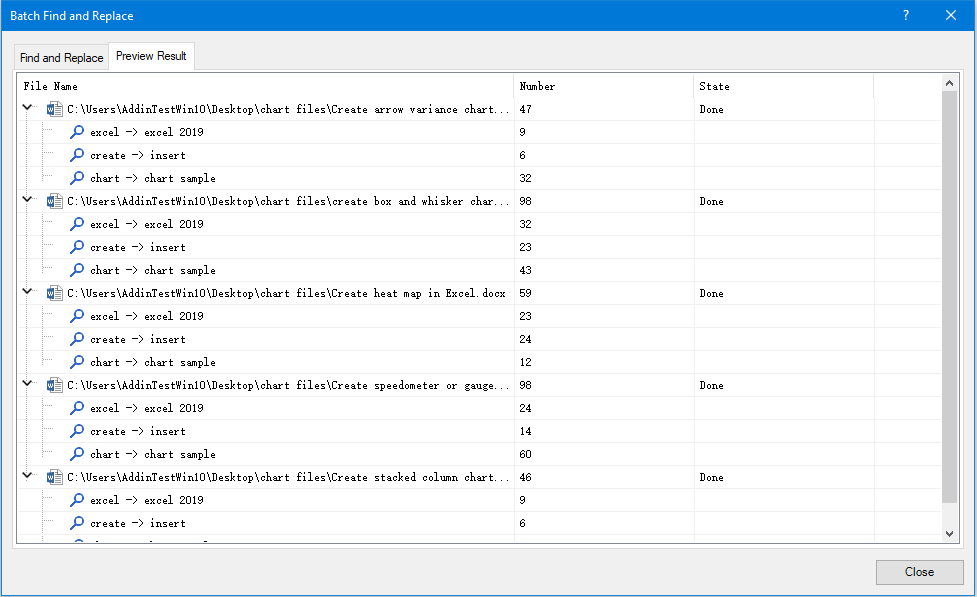
5. Faceți clic pe Închide buton în Găsiți și înlocuiți în lot , iar o casetă de prompt va apărea pentru a vă reaminti dacă doriți să salvați acest scenariu, faceți clic pe Da pentru a-l salva și faceți clic pe Nu pentru a o ignora, vezi captura de ecran:
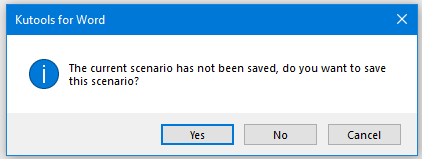
6. Dacă faceți clic Da, este afișată o altă casetă de solicitare, vă rugăm să introduceți un nume pentru acest scenariu, vedeți captura de ecran:

7. Apoi, faceți clic pe Ok pentru a închide dialogul și scenariul va fi salvat și.
Găsiți și înlocuiți mai multe șiruri cu formatare specifică în mai multe documente Word
Uneori, poate doriți să găsiți șirurile de text cu formatare specifică (cum ar fi textul aldin), apoi să le înlocuiți cu alt text și formatare simultan. Găsiți și înlocuiți în lot funcția vă poate face, de asemenea, o favoare.
1. clic Kutools Plus > Găsiți și înlocuiți în lot a merge la Găsiți și înlocuiți în lot căsuță de dialog.
2. În pop-out Găsiți și înlocuiți în lot caseta de dialog, vă rugăm să efectuați următoarele operații:
- În secțiunea din dreapta, selectați * .doc * de la Tip fișier lista derulantă, apoi faceți clic pe
 buton pentru a adăuga fișierele din care doriți să găsiți și să înlocuiți șirurile;
buton pentru a adăuga fișierele din care doriți să găsiți și să înlocuiți șirurile; - În caseta listă din stânga, faceți clic pe Adăugați un rând pentru a insera câmpul criteriilor, introduceți căutarea și înlocuiți șirurile de text în câmpuri separat, apoi specificați tipul de căutare, domeniul de căutare după cum aveți nevoie, selectați în cele din urmă formatul de căutare al textului vechi și noul format de înlocuire pe care doriți să-l găsiți și înlocuiți.

3. După crearea condițiilor, faceți clic pe Înlocui or Găsi aveți nevoie, toate șirurile de text cu formatarea specifică vor fi găsite sau înlocuite cu noile șiruri cu formatarea specificată.
Găsiți în lot și înlocuiți caractere speciale în mai multe documente Word
Dacă doriți să găsiți anumite caractere specifice și să le înlocuiți cu alte caractere noi în fișiere cu mai multe cuvinte, vă rugăm să procedați astfel:
1. clic Kutools Plus > Găsiți și înlocuiți în lot a merge la Găsiți și înlocuiți în lot căsuță de dialog.
2. În pop-out Găsiți și înlocuiți în lot caseta de dialog, vă rugăm să efectuați următoarele operații:
- În secțiunea din dreapta, selectați * .doc * de la Tip fișier lista derulantă, apoi faceți clic pe
 buton pentru a adăuga fișierele din care doriți să găsiți și să înlocuiți șirurile;
buton pentru a adăuga fișierele din care doriți să găsiți și să înlocuiți șirurile; - În caseta listă din stânga, faceți clic pe Adăugați un rând pentru a insera câmpul criteriilor, apoi faceți clic pe caseta de text în Găsi , apoi faceți clic pe Special buton, în lista extinsă, selectați caracterul pe care doriți să îl găsiți;

3. Apoi, în caseta de text a Înlocui coloană, introduceți sau selectați un caracter specific pe care doriți să îl înlocuiți pe cele originale, consultați captura de ecran:

4. În cele din urmă, faceți clic pe Înlocui pentru a găsi și a înlocui caracterele, puteți previzualiza rezultatul accesând Previzualizați rezultatul fila, vezi captura de ecran:

Găsiți și înlocuiți mai multe șiruri în mai multe fișiere txt / htm / html
Dacă doriți să găsiți și să înlocuiți mai multe șiruri în fișierele txt, htm și html, faceți pașii de mai jos:
1. clic Kutools Plus > Găsiți și înlocuiți în lot.
2. În Găsiți și înlocuiți în lot fereastra, efectuați următoarele operații:
- În secțiunea din dreapta, selectați * .txt; *. htm; *. html de la Tip fișier lista derulantă, apoi faceți clic pe
 buton pentru a adăuga documentele din care doriți să găsiți și să înlocuiți șirurile;
buton pentru a adăuga documentele din care doriți să găsiți și să înlocuiți șirurile; - În caseta listă din stânga, faceți clic pe Adăugați un rând pentru a insera câmpul criteriilor, apoi introduceți căutarea și înlocuirea șirurilor de text în câmpuri separat.

3. Faceți clic pe Înlocui or Găsi butonul pentru a vă satisface nevoia.
Sfat:
1. După crearea condițiilor de căutare, puteți salva scenariul și îl puteți refolosi data viitoare. Vă rugăm să faceți clic pe Economisiți butonul din partea superioară a casetei de dialog, în caseta de dialog pop-out, tastați un nume pentru scenariu, apoi faceți clic pe Ok pentru al salva.

2. Pentru reutilizarea scenariului salvat, puteți face clic Operatii Deschise pentru a selecta și deschide un scenariu rapid și ușor.
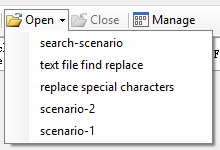
3.  : Faceți clic pe aceasta Închide pentru a închide simultan scenariul curent.
: Faceți clic pe aceasta Închide pentru a închide simultan scenariul curent.
4. Dacă doriți să gestionați scenariile salvate, faceți clic pe Administrare buton pentru a merge la Managementul scenariului dialog, în Managementul scenariului fereastra, puteți redenumi, șterge, muta, exporta și importa scenariile după cum aveți nevoie, vedeți captura de ecran:

5. Dacă doriți să exportați căutarea sau să înlocuiți rezultatele ca raport, vă rugăm să verificați Raport de export înainte de a face clic pe butonul Găsi or Înlocui buton. Când închideți Găsiți și înlocuiți în lot casetă de dialog, va apărea o casetă de prompt pentru a vă reaminti calea salvată a raportului, puteți deschide fișierul de raport după cum aveți nevoie. vezi capturi de ecran:
 |
 |
 |
Cele mai bune instrumente de productivitate de birou
Kutools pentru Cuvânt - Crește-ți experiența Word cu Over 100 Caracteristici remarcabile!
🤖 Asistent AI Kutools: Transformă-ți scrisul cu AI - Generați conținut / Text polonez pentru claritate / Rezumat documente / Solicitați informații pe baza Documentului, toate în Cuvânt
📘 Stăpânirea documentelor: Pagini împărțite / Fuzionați documente / Exportați selecția în diferite formate (PDF/TXT/DOC/HTML...) / Conversie lot în PDF / Exportați paginile ca imagini / Imprimați mai multe fișiere simultan...
✏ Editarea continutului: Găsiți și înlocuiți în lot peste mai multe fișiere / Redimensionați toate imaginile / Transpuneți rânduri și coloane de tabel / Convertiți tabelul în text...
🧹 Curățare fără efort: Îndepărtați Spații suplimentare / Secțiuni pauze / Toate anteturile / Casete text / hiperlinkuri / Pentru mai multe instrumente de îndepărtare, mergeți la nostru Eliminați grupul...
➕ Inserții creative: Inserați Mii de separatori / Casete de bifare / Butoane radio / QR Code / coduri de bare / Tabel cu linii diagonale / Legenda ecuației / Image Caption / Legenda tabelului / Imagini multiple / Descoperiți mai multe în Inserați grupul...
???? Selectii de precizie: Repera cu precizie pagini specifice / tabele / forme / paragrafele de titlu / Îmbunătățiți navigarea cu mai mult Selectați caracteristici...
⭐ Îmbunătățiri de stele: Navigați rapid în orice locație / inserarea automată a textului repetitiv / comutați fără probleme între ferestrele documentelor / 11 Instrumente de conversie...
