Introduceți rapid informații despre fișier (numele fișierului, calea fișierului) în antetul sau subsolul Word
Kutools pentru Cuvânt
Pentru a insera informațiile actuale ale documentului, cum ar fi numele fișierului sau calea fișierului în antetul sau subsolul Word, în mod normal, puteți insera aceste informații despre fișier atunci când introduceți antetul sau subsolul. Dar, în acest articol, voi introduce o utilitate utilăIntroduceți informații despre fișier of Kutools pentru Cuvânt, cu această caracteristică, puteți insera rapid numele fișierului sau calea fișierului în antet sau subsol după cum aveți nevoie.
Introduceți numele fișierului în antetul sau subsolul unui document Word
Introduceți calea fișierului în antetul sau subsolul unui document Word
Instrumente de productivitate recomandate pentru Word
Kutools pentru Cuvânt: Integrarea AI 🤖, peste 100 de funcții avansate economisesc 50% din timpul de manipulare a documentelor.Descărcare gratuită
Tab-ul Office: introduce filele asemănătoare browserului în Word (și în alte instrumente Office), simplificând navigarea în mai multe documente.Descărcare gratuită
Introduceți numele fișierului în antetul sau subsolul unui document Word
Pentru a insera numele fișierului în antetul sau subsolul documentului Word curent, procedați astfel:
1. Deschideți fișierul Word pe care doriți să îl inserați ca fișier sau antet, apoi faceți clic pe Kutools > Introduceți informații despre fișier, vezi captura de ecran:
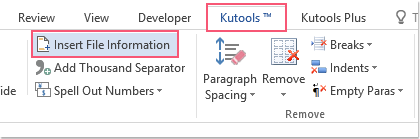
2. În Introduceți informații despre fișier căsuță de dialog:
(1.) Selectați Nume de fișier de la Tip secțiune;
(2.) Și apoi alegeți Antet or Subsol unde se introduce numele fișierului;
(3.) În cele din urmă, specificați locația pentru antet sau subsol pentru a insera numele fișierului, pe care îl puteți selecta Stânga, Dreapta, De mijloc după cum ai nevoie. Vedeți captura de ecran:
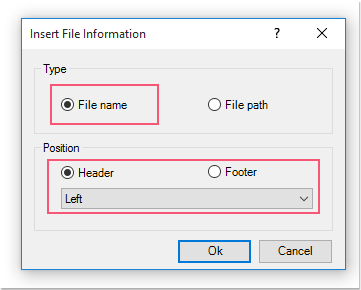
3. Apoi apasa Ok pentru a închide caseta de dialog, acum puteți vedea că numele fișierului a fost inserat în antetul sau subsolul pe care l-ați specificat, vedeți captura de ecran:
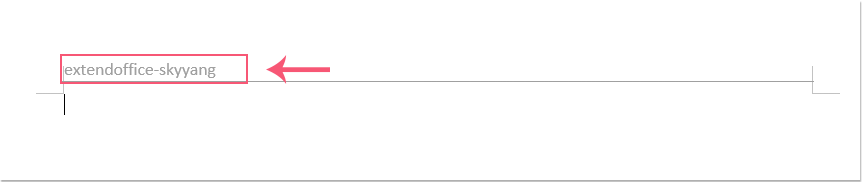
Introduceți calea fișierului în antetul sau subsolul unui document Word
Dacă doriți să inserați calea fișierului ca antet sau subsol, procedați astfel:
1. Deschideți fișierul Word pe care doriți să îl inserați calea fișierului ca antet sau subsol, apoi aplicați această caracteristică făcând clic Kutools > Introduceți informații despre fișier.
2. În Introduceți informații despre fișier căsuță de dialog:
(1.) Selectați Dosarul fișierului de la Tip secțiune;
(2.) Și apoi alegeți Antet or Subsol unde se introduce numele fișierului;
(3.) În cele din urmă, specificați locația pentru antet sau subsol pentru a insera numele fișierului, pe care îl puteți selecta Stânga, Dreapta, De mijloc după cum ai nevoie. Vedeți captura de ecran:
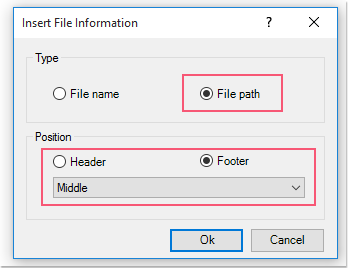
3. Apoi, faceți clic Ok butonul, calea fișierului documentului curent a fost inserată în antetul sau subsolul pe care l-ați specificat, vedeți captura de ecran:

notițe: O linie va fi inserată și la antet în timpul utilizării Introduceți informații despre fișier pentru a insera numele sau calea fișierului, pur și simplu eliminați-l dacă nu aveți nevoie făcând clic pe Elimină > Ștergeți linia antetului.

Demo: introduceți informații despre fișier (numele fișierului, calea fișierului) în antetul sau subsolul Word
Kutools pentru Cuvânt: cu mai mult de 100 de suplimente Word la îndemână, încercare gratuită fără limitări în 60 de zile. Descărcați și proba gratuită acum!
Cele mai bune instrumente de productivitate de birou
Kutools pentru Cuvânt - Crește-ți experiența Word cu Over 100 Caracteristici remarcabile!
🤖 Asistent AI Kutools: Transformă-ți scrisul cu AI - Generați conținut / Text polonez pentru claritate / Rezumat documente / Solicitați informații pe baza Documentului, toate în Cuvânt
📘 Stăpânirea documentelor: Pagini împărțite / Fuzionați documente / Exportați selecția în diferite formate (PDF/TXT/DOC/HTML...) / Conversie lot în PDF / Exportați paginile ca imagini / Imprimați mai multe fișiere simultan...
✏ Editarea continutului: Găsiți și înlocuiți în lot peste mai multe fișiere / Redimensionați toate imaginile / Transpuneți rânduri și coloane de tabel / Convertiți tabelul în text...
🧹 Curățare fără efort: Îndepărtați Spații suplimentare / Secțiuni pauze / Toate anteturile / Casete text / hiperlinkuri / Pentru mai multe instrumente de îndepărtare, mergeți la nostru Eliminați grupul...
➕ Inserții creative: Inserați Mii de separatori / Casete de bifare / Butoane radio / QR Code / coduri de bare / Tabel cu linii diagonale / Legenda ecuației / Image Caption / Legenda tabelului / Imagini multiple / Descoperiți mai multe în Inserați grupul...
???? Selectii de precizie: Repera cu precizie pagini specifice / tabele / forme / paragrafele de titlu / Îmbunătățiți navigarea cu mai mult Selectați caracteristici...
⭐ Îmbunătățiri de stele: Navigați rapid în orice locație / inserarea automată a textului repetitiv / comutați fără probleme între ferestrele documentelor / 11 Instrumente de conversie...
