Redimensionați / comprimați rapid toate imaginile sau mai multe imagini simultan în Word
Kutools pentru Cuvânt
Utilizatorii pot redimensiona manual imagini sau imagini în documentul Word unul câte unul, dar este foarte obositor. Utilitarul Kutools for Word „Redimensionare imagini” vă oferă o modalitate mai ușoară de a redimensiona mai multe imagini simultan.
Redimensionați toate imaginile / imaginile la 50% din dimensiunea originală a imaginii
Redimensionați toate imaginile / imaginile pentru a avea aceeași dimensiune a imaginii
Personalizați dimensiunea tuturor imaginilor / imaginilor dintr-un document
Clic Kutools Plus > Redimensionarea. Vedeți captura de ecran:

Redimensionați toate imaginile / imaginile la 50% din dimensiunea originală a imaginii
Presupunând că aveți un document cu toate imaginile așa cum se arată în următoarea captură de ecran și doriți să redimensionați toate imaginile la 50% din dimensiunea lor originală. Puteți face acest lucru după cum urmează:

1. Aplicați rapid utilitarul făcând clic pe Kutools Plus > Redimensionarea > 50%.
2. Apoi veți vedea că toate imaginile sau imaginile din document au fost dimensionate la 50% din dimensiunile lor originale. Vedeți capturi de ecran:
 |
 |
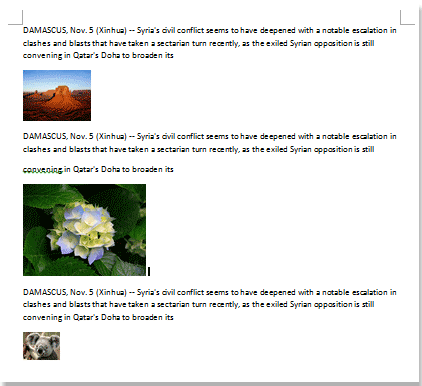 |
Redimensionați toate imaginile / imaginile pentru a avea aceeași dimensiune a imaginii
Dacă doriți să aplicați rapid dimensiunea unei imagini la toate celelalte imagini din document, puteți face acest lucru după cum urmează:
1. Selectați imaginea pe care doriți să-i aplicați dimensiunea imaginii la toate celelalte imagini din document. Vedeți captura de ecran:
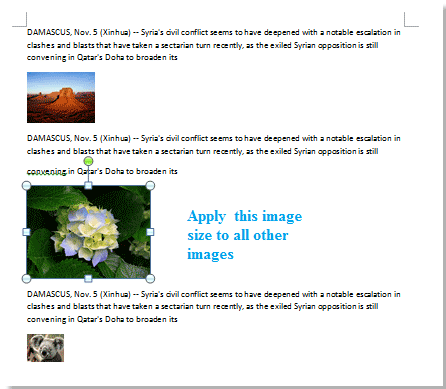
2. Apoi aplicați utilitarul făcând clic pe Kutools Plus > Redimensionarea > Redimensionați imaginile cu selecție. Veți vedea rezultatele așa cum se arată în capturile de ecran de mai jos.
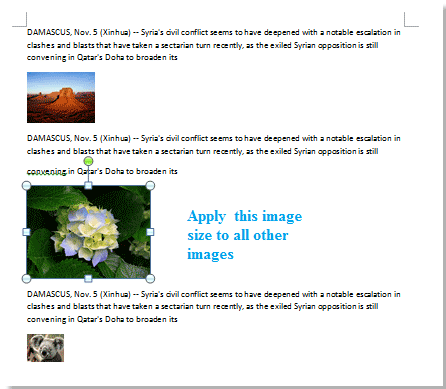 |
 |
 |
Personalizați dimensiunea tuturor imaginilor / imaginilor din document
Dincolo de aceasta, puteți personaliza dimensiunea tuturor imaginilor dintr-un document în funcție de nevoile dvs. Cum ar fi să remediați toate imaginile în funcție de înălțimea și lățimea specificate, redimensionați toate imaginile să nu depășească înălțimea și lățimea specificate, reglați lotul alinierea tuturor imaginilor etc.
1. clic Kutools Plus > Redimensionarea > Particularizarea.
2. În Particularizarea caseta de dialog, puteți face următoarele.
- Pentru fixarea tuturor imaginilor după înălțimea și lățimea specificate, selectați Dimensiune fixă (inch) opțiune în Redimensionați imaginile secțiune, apoi introduceți anumite numere de înălțime și lățime în funcție de nevoile dvs.;
- Pentru redimensionarea tuturor imaginilor care nu depășesc înălțimea și lățimea specificată, alegeți Nu depăși (inch) opțiune și apoi introduceți numărul certian înălțime și lățime;
- Puteți redimensiona toate imaginile la o scară specificată selectând Scară opțiune și apoi introducerea unui număr de scară în Scalarea cutie;
- Pentru a regla alinierea tuturor imaginilor în bloc, bifați caseta Alignment, apoi alegeți un tip de aliniere după cum doriți;
notițe: Numerele de înălțime și lățime introduse trebuie să fie mai mici de 10.

3. Faceți clic pe OK pentru a începe redimensionarea imaginilor.
Cele mai bune instrumente de productivitate de birou
Kutools pentru Cuvânt - Crește-ți experiența Word cu Over 100 Caracteristici remarcabile!
🤖 Asistent AI Kutools: Transformă-ți scrisul cu AI - Generați conținut / Text polonez pentru claritate / Rezumat documente / Solicitați informații pe baza Documentului, toate în Cuvânt
📘 Stăpânirea documentelor: Pagini împărțite / Fuzionați documente / Exportați selecția în diferite formate (PDF/TXT/DOC/HTML...) / Conversie lot în PDF / Exportați paginile ca imagini / Imprimați mai multe fișiere simultan...
✏ Editarea continutului: Găsiți și înlocuiți în lot peste mai multe fișiere / Redimensionați toate imaginile / Transpuneți rânduri și coloane de tabel / Convertiți tabelul în text...
🧹 Curățare fără efort: Îndepărtați Spații suplimentare / Secțiuni pauze / Toate anteturile / Casete text / hiperlinkuri / Pentru mai multe instrumente de îndepărtare, mergeți la nostru Eliminați grupul...
➕ Inserții creative: Inserați Mii de separatori / Casete de bifare / Butoane radio / QR Code / coduri de bare / Tabel cu linii diagonale / Legenda ecuației / Image Caption / Legenda tabelului / Imagini multiple / Descoperiți mai multe în Inserați grupul...
???? Selectii de precizie: Repera cu precizie pagini specifice / tabele / forme / paragrafele de titlu / Îmbunătățiți navigarea cu mai mult Selectați caracteristici...
⭐ Îmbunătățiri de stele: Navigați rapid în orice locație / inserarea automată a textului repetitiv / comutați fără probleme între ferestrele documentelor / 11 Instrumente de conversie...
