Fila Office: Cum faceți backup pentru setările grupului în fila Office?
Dacă știți cum să deschideți sau să închideți rapid un grup de documente sau fișiere cu fila Office favorite caracteristică, vă va îmbunătăți eficiența muncii. Dacă doriți să știți cum să utilizați favorite caracteristică, vă rugăm să citiți acest document. Veți afla cum să faceți backup și să restaurați setările de grup cu fila Office din acest articol.
Setările grupului de backup în fila Office
Importați setarea grupului în fila Office
Setările grupului de backup în fila Office
Dacă ați creat și ați folosit o mulțime de grupuri pentru a vă gestiona documentele sau fișierele în fila Office, puteți face rapid backupul tuturor grupurilor înainte de a trece la cea mai recentă versiune sau de a transfera software-ul pe un computer nou. Puteți face backup grupuri după cum urmează:
1. clic Tab-ul Office > Backup > Exportați Favorite Word / Exportați Favorite Office, vezi captura de ecran:

notițe: În Office 2003, faceți clic dreapta pe filă, apoi faceți clic pe Favoritele> Copiere de rezervă> Exportă Favorite Word / Exportează Favorite Office, vezi captura de ecran:

2. După ce faceți clic Exportați Word Favorites comanda, va afișa o fereastră așa cum se arată în captura de ecran de mai jos.
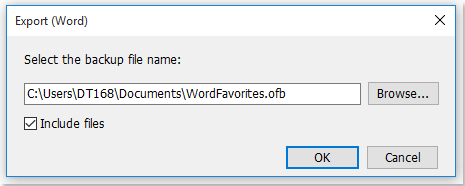
varful: Dacă trebuie să transferați copia de rezervă a grupului pe un computer nou, vă rugăm să verificați Includeți fișiere opțiune. Dacă această opțiune este bifată, va exporta toate documentele sau fișierele din cadrul copiei de rezervă, deci nu este nevoie să mutați manual aceste documente sau fișiere într-un computer nou. Trebuie doar să importați copia de rezervă a grupului în noul computer cu fila Office.
Importați setarea grupului în fila Office
Dacă ați exportat setările grupului, le puteți importa rapid după cum urmează:
1. clic Tab-ul Office > Backup > Importați favoritele, vezi captura de ecran:
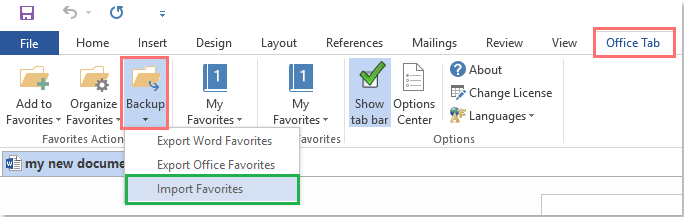
notițe: În Office 2003, faceți clic dreapta pe filă, apoi faceți clic pe Favoritele> Importați favoritele, vezi captura de ecran:

2. După ce faceți clic Importați Favorite comanda, se deschide o casetă de diglog, faceți clic pe Naviga pentru a selecta fișierul de rezervă, consultați captura de ecran:
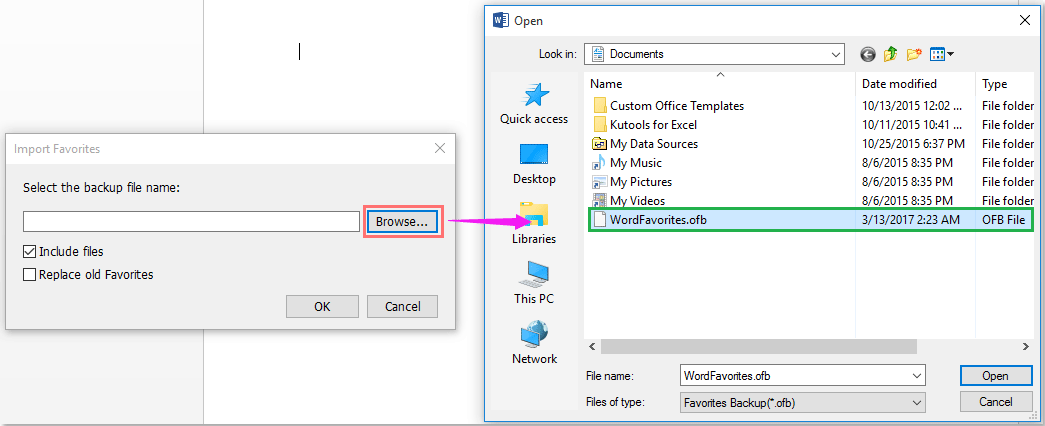
varful: Dacă ați exportat grupul care include documente sau fișiere, vă rugăm să verificați Include fișiere opțiunea de a importa acele documente sau fișiere ale acelor grupuri.
3. Apoi apasa OK , în fereastra pop-out Tab-ul Office dialog, selectați o opțiune după cum aveți nevoie, vedeți captura de ecran:

notițe: Dacă documentele sau fișierele există deja în aceeași locație a fișierului computerului dvs., trebuie să decideți dacă să importați și să înlocuiți documentele sau fișierele existente importându-le din copie de rezervă.
Folosirea filelor în aplicațiile Microsoft Office precum Firefox, Chrome și IE 10!
