Eliminați întreruperile de pagină din selecție sau întregul document: un ghid pas cu pas
Eliminarea întreruperilor de pagină dintr-un document Word poate simplifica aspectul și poate îmbunătăți lizibilitatea documentului. Indiferent dacă lucrați cu întreruperi de pagină introduse manual sau automate, acest ghid acoperă mai multe metode pentru a le elimina eficient din părțile selectate ale documentului sau din întregul fișier.
Eliminați manual întreruperile de pagină una câte una
Eliminați în lot toate întreruperile de pagină dintr-o selecție sau din întregul document
- Utilizarea funcției Găsiți și înlocuiți
- Folosind Kutools pentru Word's Eliminați întreruperile de pagină
Eliminați sau opriți întreruperile automate de pagină
Eliminați manual întreruperile de pagină una câte una
Dacă trebuie să eliminați câteva întreruperi de pagină specifice, este simplu să faceți acest lucru manual:
Pasul 1. Afișați întreruperile de pagină (în general, pauzele de pagină sunt ascunse)
Navigați către Acasă și faceți clic pe Afișați/Ascundeți marcajul de editare ¶ butonul pentru a afișa toate semnele de formatare, inclusiv întreruperile de pagină.

Pasul 2. Eliminați întreruperile de pagină
Derulați până la întreruperea de pagină pe care doriți să o eliminați. Selectați linia de întrerupere de pagină și ștergeți-o apăsând tasta Delete or Backspace cheie de pe tastatură.

Este ușor să utilizați modul de mai sus pentru a elimina o întrerupere de pagină în Word, dar cum să eliminați zeci de întreruperi de pagină? Este posibil să apăsați butonul Ctrl pentru a selecta toate întreruperile de pagină și apoi apăsați Delete cheie, dar pare consumator de timp dacă documentul are mai mult de 100 de pagini.
Fila Office: Aduce interfețe cu file în Word, Excel, PowerPoint... |
|
Îmbunătățiți-vă fluxul de lucru acum. Citeste mai mult Descărcare gratuită
|
Eliminați în lot toate întreruperile de pagină dintr-o selecție sau din întregul document
Pentru a elimina mai multe întreruperi de pagină dintr-o zonă selectată sau din întregul document, puteți utiliza una dintre cele două metode eficiente.
Utilizarea funcției Găsiți și înlocuiți
Pentru a elimina mai multe întreruperi de pagină simultan, puteți utiliza funcția Găsiți și înlocuiți:
Pasul 1. Selectați conținutul pe care doriți să eliminați întreruperile de pagină
Dacă nu selectați niciun conținut, aplicația Găsiți și înlocuiți caracteristica va funcționa pentru întregul document
Pasul 2. Activați funcția Găsiți și înlocuiți
Anunturi Ctrl + H pentru a deschide Găsiți și înlocuiți căsuță de dialog.
Pasul 3. Setați câmpurile Găsiți ce și Înlocuiți cu
-
În Gaseste ce: câmp, tip ^m (Sau faceți clic Mai Mult>> pentru a afișa mai multe opțiuni și alegeți Pauză manuală de pagină în Special meniu derulant) pentru a căuta întreruperi de pagină manuale.
-
Paraseste Înlocui cu: câmp gol.
-
Clic Înlocuiește-le pe toate pentru a elimina toate întreruperile de pagină din textul selectat sau întregul document dacă nu se face o selecție specifică.

Acum, toate întreruperile de pagină sunt eliminate.
Folosind Kutools pentru Word's Eliminați întreruperile de pagină
cu Kutools pentru Cuvânt, nu a fost niciodată atât de ușor să eliminați toate pauzele de pagină din întregul sau selectarea unui document.
Navigheaza catre Kutools fila, faceți clic pe Pauze meniu derulant în Elimină grup și faceți clic pe Eliminați întreruperile de pagină.
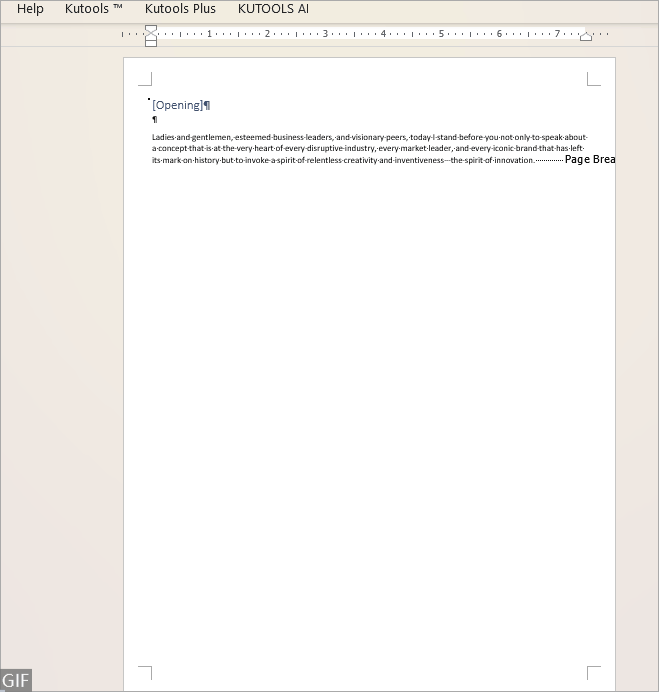
Instrumente de productivitate recomandate pentru Word
Kutools pentru Cuvânt: Integrarea AI 🤖, peste 100 de funcții avansate economisesc 50% din timpul de manipulare a documentelor.Descărcare gratuită
Tab-ul Office: introduce filele asemănătoare browserului în Word (și în alte instrumente Office), simplificând navigarea în mai multe documente.Descărcare gratuită
Eliminați sau opriți întreruperile automate de pagină
Dacă pauzele de pagină sunt inserate de setările Paragraf, niciuna dintre metodele de mai sus nu le poate elimina. Pentru a elimina astfel de întreruperi de pagină, urmați pașii de mai jos:
Pasul 1. Apăsați tastele Ctrl + A pentru a selecta întregul document
Pasul 2. Faceți clic dreapta pentru a alege Paragraf din meniul contextual
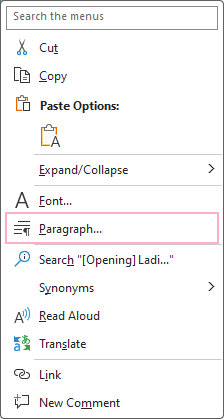
Pasul 3. Debifați caseta de selectare Pagină înainte
În Ștergerea liniei și a paginii filă din Paragraf dialog, debifați Pauză de pagină înainte casetă de selectare, apoi faceți clic OK.

Apoi toate pauzele automate de pagină sunt eliminate.
Înțelegerea modului de eliminare eficientă a întreruperilor de pagină poate ajuta la menținerea integrității estetice și funcționale a documentelor dvs. Indiferent dacă alegeți ștergerea manuală, procesarea în loturi prin Găsire și înlocuire sau utilizarea instrumentelor precum Kutools, fiecare metodă oferă o modalitate de a obține un aspect mai curat și mai profesional al documentului.
Pentru strategii Word transformatoare suplimentare care vă pot îmbunătăți în mod semnificativ gestionarea datelor, explorați mai departe aici..
Cele mai bune instrumente de productivitate de birou
Kutools pentru Cuvânt - Crește-ți experiența Word cu Over 100 Caracteristici remarcabile!
🤖 Asistent AI Kutools: Transformă-ți scrisul cu AI - Generați conținut / Rescrie textul / Rezumat documente / Solicitați informații pe baza Documentului, toate în Cuvânt
📘 Stăpânirea documentelor: Pagini împărțite / Fuzionați documente / Exportați selecția în diferite formate (PDF/TXT/DOC/HTML...) / Conversie lot în PDF / Exportați paginile ca imagini / Imprimați mai multe fișiere simultan...
✏ Editarea continutului: Găsiți și înlocuiți în lot peste mai multe fișiere / Redimensionați toate imaginile / Transpuneți rânduri și coloane de tabel / Convertiți tabelul în text...
🧹 Curățare fără efort: Îndepărtați Spații suplimentare / Secțiuni pauze / Toate anteturile / Casete text / hiperlinkuri / Pentru mai multe instrumente de îndepărtare, mergeți la Eliminați grupul...
➕ Inserții creative: Inserați Mii de separatori / Casete de bifare / Butoane radio / QR Code / coduri de bare / Tabel cu linii diagonale / Legenda ecuației / Image Caption / Legenda tabelului / Imagini multiple / Descoperiți mai multe în Inserați grupul...
???? Selectii de precizie: Repera cu precizie Pagini specifice / Mese / Forme / Paragrafe de titlu / Îmbunătățiți navigarea cu mai mult Selectați caracteristici...
⭐ Îmbunătățiri de stele: Navigați la orice locație / Inserarea automată a textului repetitiv / Comutați între ferestrele documentelor / 11 Instrumente de conversie...

Cuprins
- Eliminați manual întreruperile de pagină una câte una
- Eliminați în lot toate întreruperile de pagină dintr-o selecție sau din întregul document
- Utilizarea funcției Găsiți și înlocuiți
- Folosind Kutools pentru Word's Eliminați întreruperile de pagină
- Eliminați sau opriți întreruperile automate de pagină