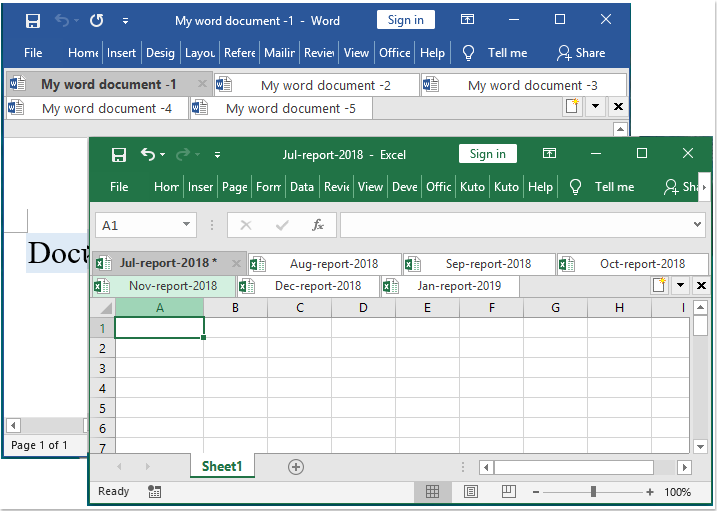Fila Office - Navigarea cu tab-uri, editarea, gestionarea documentelor în Microsoft Office 2021 - 2003 și Office 365
Fila Office acceptă deschiderea, vizualizarea, editarea mai multor documente Office într-o singură fereastră cu file, cum ar fi browserele web - Google Chrome, Firefox și așa mai departe.
Acesta aduce interfața cu file în Microsoft Office 2021, 2019, 2016, 2013, 2010, 2007, 2003 și Office 365 (include Word, Excel, PowerPoint, Publisher, Access, Project și Visio).
- Citiți, editați și gestionați mai multe fișiere în file
- Deschideți, salvați și închideți cu ușurință toate fișierele
- Identificați fișierele marcând fila unei culori
- Clasificarea și gestionarea fișierelor grup cu grup
- Alegerea a peste 90,000 de utilizatori. Încercare gratuită completă de 30 de zile. Nu este necesar card de credit!
-
Includeți componente:
Office Tab Enterprise
Tab-ul Office
Filele pentru Word Filele pentru Excel Filele pentru PowerPoint Filele pentru editor Filele pentru acces Filele pentru proiect Filele pentru Visio

Salvați totul într-un singur clic
Un avantaj cheie al Office Tab este că puteți economisi timp consolidându-vă acțiunile! De exemplu, dacă ați deschis mai multe fișiere, nu trebuie să le salvați și să le închideți individual; trebuie doar să faceți clic pe „Salvați tot” din meniul contextual și toate fișierele dvs. sunt salvate. Doriți să închideți toate fișierele deschise? Pur și simplu selectați „Închideți toate” și toate fișierele dvs. vor fi închise.

Gestionați documentele în detalii despre grupuri
În fila Office, puteți adăuga un fișier Microsoft Office salvat într-un grup. Puteți deschide rapid un grup de documente sau un grup de fișiere Excel și așa mai departe. Cu această caracteristică Grup de favorite, puteți aplica cu ușurință următoarele operațiuni unui grup de documente din aplicațiile Microsoft Office.
Adăugați un document unui grup;
Deschideți un grup de documente;
Închideți un grup de documente;
Salvați un grup de documente.
Redenumiți fișierele cu ușurință
Nu trebuie să deschideți dialogul „Salvați ca” pentru a redenumi un fișier. Doar faceți clic pe „Redenumiți” din meniul contextual din filă și introduceți noul nume de fișier - este atât de simplu! Dacă doriți să salvați fișierul într-un alt folder, selectați „Salvare ca” din meniul contextual.

Afișează numele complet al fișierului
Dacă un nume de fișier este lung, de obicei, bara de activități Windows afișează doar o mică parte a acestuia, ceea ce este adesea o problemă. Cu toate acestea, cu fila Office instalată, veți putea vedea întregul nume de fișier pe bara de file, indiferent cât de lungă este.

Meniu contextual util
Faceți clic dreapta pe o filă sau pe bara de taburi pentru a accesa meniul contextual al barei de file / tab-uri. Fila Office combină, de asemenea, câteva elemente de comandă obișnuite în Microsoft Office, permițându-vă să accesați aceste elemente mai rapid.

Ușor de folosit
Interfața cu file vă permite să deschideți mai multe documente într-o singură fereastră. Fiecare document apare ca o filă nouă în cadrul ferestrei (nu o fereastră nouă) și poate fi accesat cu un singur clic. Această caracteristică vă îmbunătățește eficiența atunci când lucrați cu programe Microsoft Office (Word, Excel, PowerPoint, Project, Publisher, Access și Visio).

De înaltă performanță
Fila Office se bazează pe tehnologia standard de completare Microsoft Office. Nu are impact asupra performanței aplicației standard și are o dimensiune a fișierului extrem de mică.

Mutați filele
Filele pot fi mutate cu ușurință prin glisare. Puteți comuta între file folosind mouse-ul sau puteți activa o filă apăsând Alt + N („N” fiind ordinea taburilor „1, 2, 3 ...”).

Personalizați aspectul filelor
Culorile filelor și ale barei de filă sunt personalizabile. Există 11 stiluri dintre care puteți alege. În cadrul fiecărui stil, stilul fontului și numele fiecărei file pot fi modificate pentru a se potrivi preferințelor dvs. (pentru a aplica aceste modificări, va trebui să închideți și să reporniți Microsoft Office).
Caracteristici mai puternice
O mulțime de comenzi rapide
Fila Office acceptă o mulțime de comenzi rapide încorporate, precum și definite de utilizator, pentru a gestiona filele, pentru a ascunde / afișa bara de filete, pentru a comuta între filele și pentru a selecta filele specifice. Comenzile rapide personalizate sunt ușor de atribuit.
Afișați / ascundeți bara de file
Puteți plasa bara de file în partea de sus, jos, dreapta sau stânga a spațiului dvs. de lucru. Puteți chiar ascunde bara de file atunci când există o singură filă. De asemenea, puteți afișa sau ascunde bara de file utilizând o tastă de comandă rapidă personalizabilă (tasta de comandă rapidă implicită este „Win + Q”).
Deschideți documentele
Meniul contextual conține următoarele opțiuni: „Deschideți”, „Deschideți în fereastră nouă” și „Deschideți folderul”. Este ușor să deschideți un fișier sau folder existent și să deschideți mai multe ferestre cu file.
Centrul de setări multifuncțional
Office Tab are un centru de setări puternic, unde puteți configura toate setările Office Tab. Puteți utiliza Centrul de file pentru a vă manipula toate setările, cum ar fi activarea / dezactivarea filei separat, folosirea comenzilor rapide (sau nu), afișarea barei de tab-uri în poziția de sus, jos, stânga sau dreapta, alegerea stilului tabului și personalizarea culorile filelor.
Creați un document nou
Puteți crea rapid un document nou făcând dublu clic pe butonul din stânga din spațiul gol al barei de file sau alegeți să utilizați elementul de comandă „Nou” din meniul contextual.
Salvați documente
Comenzile „Salvați” și „Salvați toate” din meniul contextual pot fi folosite pentru a salva toate documentele cu un singur clic. Fila Office marchează documentele sau registrele de lucru modificate cu un asterisc (*) în numele fișierelor pentru a indica starea modificată.
Închideți documentele
Meniul contextual conține, de asemenea, următoarele opțiuni: „Închideți”, „Închideți toate” și „Închideți altele”, oferind utilizatorilor flexibilitate în închiderea documentelor deschise. Faceți dublu clic pe butonul din stânga al filei sau faceți clic pe butonul din mijloc al mouse-ului. închideți documentul deschis.
Personalizați lungimea filei
Lungimea filei poate fi setată la automată, autoadaptativă sau fixă (lungimea implicită este „automată”). Automat afișează cât mai mult din numele fișierului. Autoadaptarea arată numele fișierului în funcție de spațiul disponibil pe o filă. Cu lungimea fixă a filelor, toate filele au aceeași lungime.
36 recenzii ale clientilor
Povestea mea:TR: "Kutools for Excel kesinlikle harika! Bu inanılmaz eklenti, eskiden karşılaştığım zorlukların üstesinden gelerek Excel deneyimimi gerçekten çocuk oyuncağı haline getirdi. rdı ve değerli zamanımdan tasarruf etmemi sağladı.
RO: „Kutools for Excel este absolut fantastic! Acest supliment incredibil mi-a făcut cu adevărat experiența Excel o briză, depășind provocările cu care mă confruntam înainte. Abundența de instrumente și funcții utile pe care le oferă mi-a sporit semnificativ productivitatea și m-a salvat valoros timp.Arată mai multe2 of 2 oameni au considerat următorul recenzie utilaPovestea mea:Construiesc o bază de date pentru punerea în funcțiune a instrumentelor și controalelor pentru un proiect foarte mare.
Kutools pentru Excel a făcut modificări care în mod normal ar dura ore și uneori zile și le-au făcut perfect în câteva secunde.
O economie imensă de timp și una dintre cele mai bune achiziții de software din toate timpurile.
Multumesc echipa EO! Buna treaba!Arată mai multe1 of 1 oameni au considerat următorul recenzie utilaPovestea mea:Mulțumesc pentru ajutor oamenilor. Sunt fericit să-l cunosc pe Extendoffice :)Arată mai multe0 of 1 oameni au considerat următorul recenzie utilaPovestea mea:cele mai bune din lume. multumesc suspineArată mai multe0 of 0 oameni au considerat următorul recenzie utilaPovestea mea:Lucrez de obicei cu Excel și am găsit Kutools ca un instrument pentru a face munca mai eficientă. De fapt, Kutools este un instrument de lucru excelent.
Acum, lucrez la un document Excel pe care trebuie să-l fac și eu câteva modificări. Este un document important, include toți studenții și are multe foi de lucru, așa că voi folosi kutools pentru a-mi transforma sarcina mai ușor și mai rapid.Vă mulțumim pentru acest instrument grozav.
Arată mai multe1 of 1 oameni au considerat următorul recenzie utilaPovestea mea:Acest software este genial, un coleg de-al meu folosește Kutools pentru doctoratul și munca ei în investigații în domeniul ingineriei și a spus minuni despre asta. Am încercat și mi-a plăcut.
Acest software mi-a salvat atât de multe ore în excel, încât nu pot cuantifica cât timp și muncă am câștigat din el.
Folosesc foarte mult excel la facultate și de cele mai multe ori trebuie să lucrez cu date brute, fișiere importate cu diferite formate și format, am încercat multe alte suplimente pentru excel și niciunul nu se compară cu acesta.
Are atât de multe funcționalități încât, odată ce începeți să căutați, va schimba modul în care utilizați Excel.
Kutools pentru Excel a eliminat anxietatea pe care o aveam când trebuia să formatez sute și uneori mii de linii și rânduri cu datele mele prețioase.
Mulțumim dezvoltatorilor pentru acest program uimitor.Arată mai multe0 of 0 oameni au considerat următorul recenzie utilaPovestea mea:Panoul de navigare este una dintre cele mai bune idei pentru îmbunătățirea interacțiunii utilizatorului cu Excel. Mulțumesc foarte mult!Arată mai multe0 of 1 oameni au considerat următorul recenzie utilaPovestea mea:Nu e rău, ai câteva caracteristici bune pentru Excel. Ar trebui să lucrezi din greu la documente. Documentul off-line este expirat.Arată mai multe0 of 1 oameni au considerat următorul recenzie utilaPovestea mea:Folosesc KUTools pentru Word de câteva luni și pur și simplu nu pot face fără el. Este cel mai bun instrument pentru Word, cu siguranță!
Arată mai multe2 of 2 oameni au considerat următorul recenzie utilaPovestea mea:Sunt ofițer, folosesc adesea Office pentru munca mea, iar instrumentul (Kutools) îmi este foarte util.
Pot economisi mult timp cu multe operațiuni Word și Excel. De exemplu: puteți scuipa cu ușurință numele de familie, mijlocul și prenumele printr-un clic cu mouse-ul (dacă utilizați doar Excel fără program de completare ca instrument, trebuie să combinați „Dreapta”, „STÂNGA”, „MIJUNUL”, „GĂUTARE” sau funcțiile „SEARCH” pentru a împărți numele),.....
Îmi place foarte mult, cinci stele!
De la Thanh Nhan, un ofițer de la VN
Arată mai multe0 of 0 oameni au considerat următorul recenzie utilaPovestea mea:Software minunat pentru a îmbunătăți productivitatea, a economisi timp și a câștiga mai mulți bani în acest proces.
Arată mai multe0 of 0 oameni au considerat următorul recenzie utilaPovestea mea:KuTools pentru Outlook este cel mai bun supliment pentru Outlook pe care l-am găsit și am analizat o mulțime de programe de completare. KuTools extinde Outlook foarte mult și mă face mai productiv. Nu-mi pot imagina utilizarea Outlook fără KuTools.
- Jeffrey Wisniewski
Arată mai multe0 of 0 oameni au considerat următorul recenzie utilaPovestea mea:Мне не нужно много писать, вы лучшие в своём деле, я всем рекомендую только вас, спасибо вам !!!
Arată mai multe2 of 2 oameni au considerat următorul recenzie utilaPovestea mea:Bună, sunt utilizator privat și folosesc Excel pentru a studia. Sunt uluit de puterea instrumentului Kutools. Am încercat diverse suplimente pentru a îmbunătăți excel, iar cel mai bun instrument este Kutools. Amabilitatea suportului este de remarcat, răspunsul rapid și disponibilitatea excelentă de colaborare. 100% recomandat!
Multumesc echipa Kutools !! CharlesArată mai multe0 of 0 oameni au considerat următorul recenzie utilaPovestea mea:Instrumentele Ku pentru Word, Instrumentele Ku pentru Excel și filele Office sunt cele mai bune instrumente din biblioteca mea de software. Le folosesc în fiecare zi, pentru că hei sunt toate pline de instrumente care sunt garantate pentru a vă dubla cel puțin productivitatea, atunci când lucrați fie în Word, fie în Excel.
Aceste instrumente își merită greutatea în aur și, pe lângă experiența mea personală, acum îmi voi împărtăși experiența, astfel încât să puteți avea încredere în recomandarea mea.
Predau aplicații software de peste douăzeci de ani și petrec 12 ore pe zi pe computer. Iată doar câteva dintre aplicații:
Ca maestru de șah ...
O dată la trei luni țin seminarii web unde îi învăț pe studenții mei cum să folosească caracteristicile high-end ale software-ului de bază de date de șah high-end.
Ca analist financiar ...
Folosesc Excel pentru a construi șabloane, pentru a proiecta modele de afaceri, pentru a crește numerele și pentru a face proiecții.
Ca autor publicat ...
Folosesc Microsoft Word pentru a scrie cărți, pentru a forma conținutul pentru a publica pe Amazon și am petrecut multe ore personalizând Word pentru a-mi multiplica productivitatea.
În urmă cu aproximativ două săptămâni, am numărat numărul de aplicații pe care le-am folosit în ultimele 6 luni, iar totalul a ajuns exact la 33.
Cunosc software. Ku Tools este unul dintre cele mai bune și mai utile pe care le-am văzut vreodată.
Arată mai multe1 of 1 oameni au considerat următorul recenzie utilaPovestea mea:Folosesc KuTools pentru Excel. În vârstă de 70 de ani, consider că unele dintre funcțiile Excel sunt foarte complicate și consumatoare de timp pentru a afla cum să le folosesc.
Excel este un program excelent, dar cu KuTools devine superb. KuTools ușurează sarcinile complicate și economisește, de asemenea, o mulțime de timp.
Am recomandat foarte mult.
Ed Burton - Marea Britanie
Arată mai multe0 of 0 oameni au considerat următorul recenzie utilaPovestea mea:Kutools continuă să adauge și să îmbunătățească un supliment excelent deja fantastic. Cea mai recentă versiune 22.00 a adăugat mai multe șabloane de diagrame automatizări cu doar un clic pe buton. Diagramele vin cu exemple despre utilizarea corectă a modului de modelare a datelor pentru a le putea folosi în rapoartele dvs. pentru analiza corectă a datelor
De asemenea, au extins rutina de adăugare funcții pentru date și ore, o formulă de ajutor De ani de zile folosesc programul de completare Kutools. Am programul de completare Excel, Word și Outlook Kutoold. La fel ca ceilalți, acest add-in Excel extins actualizat îmi generează rapid rutinele și rapoartele zilnice și multe altele eficient și mai productiv.
Kutools se extinde și se îmbunătățește în permanență și este o utilitate obligatorie pentru a adăuga instrumentelor de productivitate. Recomand cu tărie toate programele de completare Kutools.
Această ultimă versiune Excel 22 este obligatorie. Vă mulțumim pentru un set excelent de instrumente care face rutinele zilnice din munca mea mai ușoară și mai productivă
Stephen
Arată mai multe0 of 0 oameni au considerat următorul recenzie utilaPovestea mea:#recomandare #eficiență #Excel
Sunt student la comerț internațional. Așa că lucrez mult la date, în special la codurile HS care conțin peste cinci mii de rânduri și descrieri!
După ce am folosit programele de completare Kutools pentru Excel, aș putea să scot o povară mare de pe umăr! Kutools pentru Excel îți face viața mult mai ușoară și mai eficientă dacă ești utilizator Excel "cu normă întreagă"! Vă economisește cu adevărat timpul. Deoarece finalizează sarcini în câteva secunde, care altfel ți-ar lua ore, dacă le faci manual!
Pălării pentru dezvoltatori și echipă!
Multumesc!
Arată mai multe0 of 0 oameni au considerat următorul recenzie utilaPovestea mea:Am folosit Office Tab de câțiva ani și este minunat. Recent am început să folosesc Office Favorites și le găsesc foarte utile pentru a accesa cu ușurință orice grup de fișiere Office. Cu toate acestea, este enervant faptul că par să trebuiască să deschid o aplicație de birou înainte de a accesa favoritele mele. Ar fi posibil să adăugați o modalitate de a deschide favorite în aplicația Setări fila Office?
Arată mai multe0 of 0 oameni au considerat următorul recenzie utilaPovestea mea:Kutools este absolut afacerea! Face toate lucrurile pe care Excel ar trebui să le facă, dar nu le poate! Funcțiile sunt incredibile și de fiecare dată când descopăr altul, mă face să zâmbesc și să râd cât de util este. Bravo pentru dev. Și nici aceasta nu este o recenzie plătită. Este doar un instrument sângeros la îndemână. Mulțumesc mult!
Arată mai multe0 of 0 oameni au considerat următorul recenzie utila