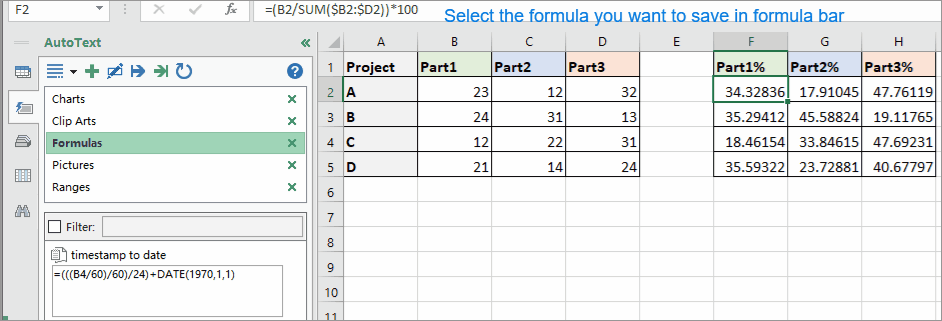Formatare condiționată diagramă de bare stivuite în Excel
În acest tutorial, se introduce modul de creare a unei diagrame cu bare condiționate de formatare condiționată, după cum este prezentat mai jos, pas cu pas, în Excel.

Formatarea condiționată a graficului de bare stivuite
1. Creați mai întâi coloane de ajutor. Selectați o celulă lângă datele dvs., tastați această formulă = (B2 / SUM ($ B2: $ D2)) * 100, B2 este celula pe care doriți să o calculați procentual în Proiectul A , B2: D2 conține trei părți ale Proiectului A. apoi trageți.

2. Apoi trageți Completarea automată treceți peste toate celulele pentru a calcula procentul din fiecare valoare.

3. Acum începeți să creați bara stivuită de formatare condițională. Selectați 100 de intervale de coloane lângă celulele formulei, presupunând J2: DE5, faceți clic Acasă > Format > Lățimea coloaneiși reglați lățimea coloanei la 0.1 și faceți clic pe OK butonul.


4. Păstrați coloanele selectate și faceți clic Acasă > Formatarea condițională > Noua regulă.

5. În Noua regulă de formatare , selectați Utilizați o formulă pentru a determina ce celule să formatați de la Selectați un tip de regulă secțiune, apoi tastați această formulă = CULOANE ($ J $ 2: J2) <= $ F2 în Formatează valorile în care această formulă este adevărată casetă de text.

notițe: J2 este prima celulă care se află în coloana selectată. F2 este prima celulă formulă.
6. clic Format la Celule de format dialog, sub Umple filă, selectați o culoare. Clic OK > OK pentru a închide dialogul.

7. Apoi aplicați formatarea condițională a doua oară.
(1) În Noua regulă de formatare , selectați Utilizați o formulă pentru a determina ce celule să formatați de la Selectați un tip de regulă secțiune, tastați această formulă =AND(COLUMNS($J$2:J2)>$F2,COLUMNS($J$2:J2)<=($F2+$G2)) în Formatează valorile în care această formulă este adevărată casetă text și faceți clic pe Format.
(2) Apoi în Celule de format dialog, sub Umple filă, selectați o culoare.
(3) Faceți clic pe OK > OK pentru a închide casetele de dialog.

8. În cele din urmă, aplicați formatarea condiționată a treia oară.
(1) În Noua regulă de formatare , selectați Utilizați o formulă pentru a determina ce celule să formatați de la Selectați un tip de regulă secțiune, tastați această formulă =AND(COLUMNS($J$2:J2)>($F2+$G2),COLUMNS($J$2:J2)<=100) inPentru Formatează valorile în care această formulă este adevărată casetă text și faceți clic pe Format.
(2) În Celule de format dialog, sub Umple filă, selectați o culoare.
(3) Faceți clic pe OK > OK pentru a închide dialogul.

Acum au fost create diagramele de bare stivuite cu formatare condițională.

Puteți adăuga chenare în jurul lor pentru a arăta bine.

|
Sfat: Dacă aveți probleme cu amintirea formulelor complexe, aici Text automat instrument de Kutools pentru Excel puteți salva toate formulele pe care le-ați folosit într-un panou pentru dvs., apoi le puteți reutiliza oriunde, oricând, ceea ce trebuie doar să faceți este să modificați referințele pentru a se potrivi cu nevoia dvs. reală. Faceți clic pentru descărcare gratuită acum. |
Fișier exemplu
Numărați / sumați celulele după culori cu formatare condiționată în Excel
Acum, acest tutorial vă va spune câteva metode la îndemână și ușoare pentru a număra sau a însuma rapid celulele în funcție de culoare, cu formatarea condiționată în Excel.
creați o diagramă cu formatare condiționată în Excel
De exemplu, aveți un tabel de scoruri pentru o clasă și doriți să creați o diagramă pentru a colora scorurile în diferite intervale, aici acest tutorial va introduce metoda de rezolvare a acestei sarcini.
Căutați și evidențiați rezultatele căutării în Excel
În Excel, puteți utiliza funcția Găsiți și înlocuiți pentru a găsi o anumită valoare, dar știți cum să evidențiați rezultatele căutării după căutare? În acest articol, introduc două modalități diferite de a vă ajuta să căutați și să evidențiați rezultatele căutării între timp în Excel.
Formatarea condiționată a rândurilor sau a celulelor dacă două coloane sunt egale în Excel
În acest articol, introduc metoda privind formatarea condiționată a rândurilor sau a celulelor dacă două coloane sunt egale în Excel.
Aplicați formatarea condiționată pentru fiecare rând din Excel
Uneori, poate doriți să aplicați formatarea condițională pentru fiecare rând. Cu excepția setării repetate a acelorași reguli pentru fiecare rând, există câteva trucuri pentru rezolvarea acestei sarcini.
Cele mai bune instrumente de productivitate Office
Kutools pentru Excel vă rezolvă majoritatea problemelor și vă crește productivitatea cu 80%
- Super Formula Bar (editați cu ușurință mai multe linii de text și formulă); Layout de citire (citiți și editați cu ușurință un număr mare de celule); Lipiți la interval filtrat...
- Merge celule / rânduri / coloane și păstrarea datelor; Conținut de celule divizate; Combinați rânduri duplicate și sumă / medie... Prevenirea celulelor duplicate; Comparați gamele...
- Selectați Duplicat sau Unic Rânduri; Selectați Rânduri goale (toate celulele sunt goale); Super Find și Fuzzy Find în multe cărți de lucru; Selectare aleatorie ...
- Copie exactă Mai multe celule fără modificarea referinței formulelor; Creați automat referințe la foi multiple; Introduceți gloanțe, Casete de selectare și multe altele ...
- Formule favorite și inserare rapidă, Gama, Diagrame și Imagini; Criptați celulele cu parola; Creați o listă de corespondență și trimiteți e-mailuri ...
- Extrageți textul, Adăugați text, eliminați după poziție, Eliminați spațiul; Creați și imprimați subtotaluri de paginare; Convertiți conținutul dintre celule și comentarii...
- Super Filtru (salvați și aplicați scheme de filtrare altor foi); Sortare avansată după lună / săptămână / zi, frecvență și multe altele; Filtru special cu bold, italic ...
- Combinați cărți de lucru și foi de lucru; Merge Tables pe baza coloanelor cheie; Împărțiți datele în mai multe foi; Conversia în loturi xls, xlsx și PDF...
- Gruparea tabelului pivot după numărul săptămânii, ziua săptămânii și multe altele ... Afișați celulele deblocate, blocate prin diferite culori; Evidențiați celulele care au formulă / nume...

- Activați editarea și citirea cu file în Word, Excel, PowerPoint, Publisher, Access, Visio și Project.
- Deschideți și creați mai multe documente în filele noi ale aceleiași ferestre, mai degrabă decât în ferestrele noi.
- Vă crește productivitatea cu 50% și reduce sute de clicuri de mouse pentru dvs. în fiecare zi!