Cum să numărați celulele cu text în Excel
Excel este peste tot. Ca instrument util și puternic pentru analiza și documentarea datelor, îl folosim adesea în muncă și în viață. În unele cazuri, este posibil să fie nevoie să înțelegem mai bine datele noastre pentru a efectua analiza datelor. În acest tutorial, vom demonstra mai multe moduri de a numărați celulele cu text în Excel.
Funcția COUNTIF/COUNTIFS + Wildcard pentru a număra celulele cu text în Excel
- Funcția COUNTIF pentru a număra celulele cu text
- Funcția COUNTIF numără celulele fără text
- Funcția COUNTIFS pentru a număra celulele cu text excluzând celulele goale vizual
SUMPRODUCT + ISTEXT funcții pentru a număra celulele cu text în Excel
Funcția COUNTIF pentru a număra celulele care conțin text specific în Excel
- Numărați celulele care conțin un anumit text cu o potrivire exactă
- Numărați celulele care conțin un anumit text cu o potrivire parțială
Numărați cu ușurință celulele care conțin text specific cu Kutools pentru Excel
- Numărați cu ușurință celulele care conțin text specific cu Kutools pentru Excel
- Numărați și selectați celulele care se potrivesc parțial cu un anumit text cu Kutools
Funcția COUNTIF/COUNTIFS + Wildcard pentru a număra celulele cu text în Excel
Funcția COUNTIF pentru a număra celulele cu orice text
Pentru a număra celulele care conțin orice text, folosim simbolul asterisc (*) în formula COUNTIF. The sintaxă a Funcția COUNTIF este după cum urmează:
Deoarece asteriscul (*) este un metacar care se potrivește cu orice secvență de caractere, formula numără toate celulele care conțin orice text.
De exemplu, a număra celule cu text în intervalul A2:A15, după cum se arată mai jos, tastați formula de mai jos într-o celulă goală și apăsați tasta Intrați butonul pentru a obține rezultatul.
=COUNTIF(A2:A15, "*")
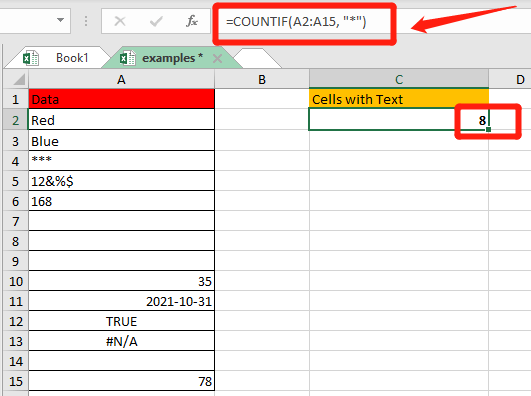
- Ceea ce nu este considerat text:
- Celule cu orice text;
- Caractere speciale;
- Numere formatate ca text;
- Celule goale vizual care conțin un șir gol (=""), apostrof ('), spațiu.
- Ceea ce nu este considerat text:
- numere;
- Datele;
- Valorile logice ale Adevărat și Fals;
- erori;
- Celule goale.
În acest caz, putem înțelege clar de ce există 8 celule cu text în foaia de lucru exemplu.

Funcția COUNTIF numără celulele fără text
Pentru a număra celulele care nu conțin text într-un interval de date, utilizați nu este egal cu operatorul logic (<>) și simbol asterisc (*) în formula COUNTIF. Sintaxa este următoarea:
Deoarece nu este egal cu operatorul logic (<>) și simbolul asterisc (*) înseamnă că nu este egal cu niciun caracter, formula numără celulele fără text.
De exemplu, la numărați celulele fără text în intervalul A2:A15, tastați formula de mai jos într-o celulă goală și apăsați tasta Intrați butonul pentru a obține rezultatul.
=COUNTIF(A2:A15,"<>*")

Apoi obțineți numărul de celule care conțin valori non-text.
Funcția COUNTIFS pentru a număra celulele cu text excluzând celulele goale vizual
Pentru a număra celulele cu text care exclude vizual celulele goale, utilizați simbolul asterisc (*), semnul întrebării (?) și operatorul logic diferit de (<>) din formulă. Sintaxa este următoarea:
A simbol semnul întrebării (?) meciuri orice caracter unic, și un simbol asterisc (*) meciuri orice succesiune de caractere. O semn de întrebare înconjurat de asteriscuri (*?*) înseamnă că cel puțin un caracter ar trebui să fie în celulă, astfel încât șirul gol și apostroful nu vor fi numărate.
simbol nu este egal (<>) plus un spațiu gol mijloace a nu număra celulele cu caracterul spațiu.
De exemplu, pentru a număra celulele cu text fără celule goale vizual în intervalul A2:A15, tastați formula de mai jos într-o celulă goală și apăsați butonul Intrați butonul pentru a obține rezultatul.
=NUMĂRĂ(A2:A15,"*?*", A2:A15, "<> ")
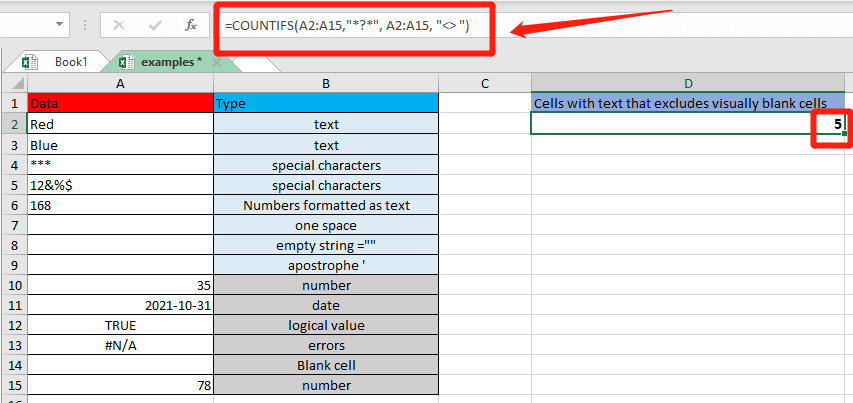
Apoi puteți obține numărul de celule care conțin doar text vizibil.
√ Note:- Funcția COUNTIFS acceptă mai multe condiții. În exemplul de mai sus, să numărați celulele cu text și, de asemenea, să excludeți celulele care conțin un singur spațiu, șir gol și apostrof, ceea ce face ca celulele să pară goale.
- Dacă doriți să numărați celulele cu text și nu să numărați celulele care conțin un singur spațiu, sintaxa devine = COUNTIFS(interval,"*", interval, "<> ").
SUMPRODUCT + ISTEXT funcții pentru a număra celulele cu text în Excel
A doua modalitate de a număra celulele cu valori text este să utilizați Funcția SUMPRODUCT împreună cu Funcția ISTEXT. sintaxă este după cum urmează:
Funcția ISTEXT Returnează Adevărat sau fals când o celulă conține text sau non-text. Și dublu negativ (--) în prima sintaxă şi operația de înmulțire în a doua sintaxă sunt două moduri de a constrângeți TRUE și FALSE în cifrele 1 și 0.
"Atunci Funcția SUMPRODUCT Returnează suma tuturor unurilor și zerourilor în intervalul de căutare și dă o numărătoare finală.
În acest caz, pentru a număra celulele cu text în intervalul A2:A15, tastați formula de mai jos într-o celulă goală și apăsați butonul Intrați butonul pentru a obține rezultatul.
=SUMPRODUS(--ISTEXT(A2:A15))
or=SUMPRODUS(ISTEXT(A2:A15)*1)


Indiferent de sintaxa pe care o utilizați, rezultatul returnat va fi 8.
Funcția COUNTIF pentru a număra celulele care conțin text specific în Excel
Numărați celulele care conțin un anumit text cu o potrivire exactă
Pentru a efectua un potrivire perfecta a funcției COUNTIF, trebuie doar să introduceți textul complet cu ghilimele în al doilea argument din formulă. Aici este sintaxă:
Pentru a adăuga text într-o formulă în Excel, anexând textul cu ghilimele ("…") este necesar.
De exemplu, doriți să aflați câte celule din intervalul A2:A10 conțin exact cuvântul „pix” sau „creion”, introduceți formula de mai jos într-o celulă goală și apăsați butonul Intrați butonul pentru a obține rezultatul.
=NUMĂRĂDAC(A2:A10, „pen”)
or=NUMĂRĂDAC(A2:A10, „creion”)
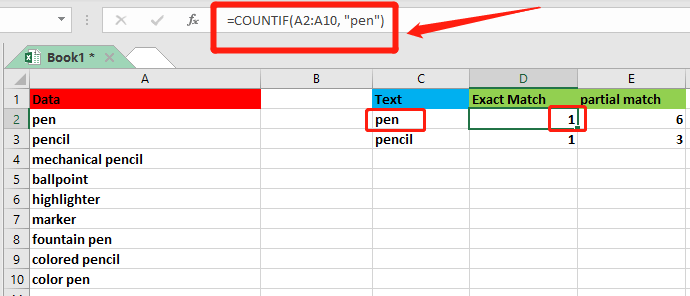
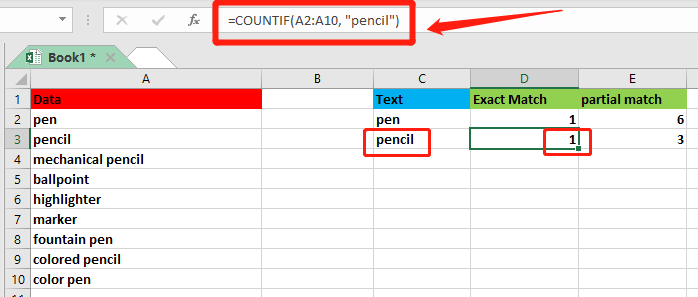
Numărați celulele care conțin un anumit text cu o potrivire parțială
Pentru a număra celulele cu a potrivire parțială, plasați textul între două asteriscuri (*) și includeți-le cu ghilimele (“”). Apoi permite COUNTIF numărați toate celulele care conțin textul și orice înainte și după el. Aici este sintaxă:
În acest caz, să presupunem că doriți să numărați câte celule conțin „pix” sau „creion” ca parte a conținutului lor în orice poziție, introduceți formula de mai jos într-o celulă goală și apăsați butonul Intrați butonul pentru a obține rezultatul.
=NUMĂRĂDAC(A2:A10, „*pen*”)
or=NUMĂRĂDAC(A2:A10, „*creion*”)

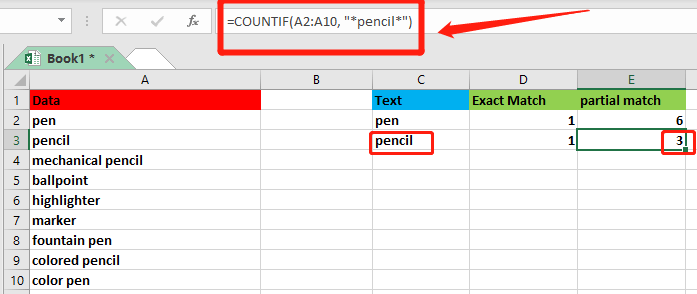
√ Note: COUNTIF nu face distincție între majuscule și minuscule.
Numărați cu ușurință celulele care conțin text specific cu Kutools pentru Excel
Pe lângă utilizarea unei formule pentru a număra celulele cu text, puteți utiliza Selectați celule specifice utilitatea Kutools pentru Excel pentru a număra și a selecta rapid celulele cu text specific în Excel.
Indiferent dacă doriți să numărați celulele care conțin un anumit text cu un potrivire perfecta sau cu un potrivire parțială, Kutools pentru Excel vă poate ajuta să vă atingeți obiectivul cu ușurință.
| Kutools pentru Excel : cu mai mult de 300 de programe de completare Excel la îndemână, încercați fără limitări în 30 de zile. |
După instalare gratuită Kutools pentru Excel, haideți să vedem cum funcționează!
Numărați și selectați celulele care se potrivesc exact cu un anumit text cu Kutools
În acest caz, doriți să aflați câte celule din intervalul A2:A10 conțin exact textul „pen”.

1. Selectați intervalul din care doriți să numărați celulele care conțin text specific.
2. clic Kutools > Selectați > Selectați celule specifice.

3. În Selectați caseta de dialog Specific Cells, trebuie să:
- Selectați Opțiunea pentru celulă în Secțiune tip selecție;
- În secțiunea Tip specific, selectați este egală cu în lista derulantă, introduceți stilou în caseta de text;
- Apasă pe OK buton. Apoi o caseta de prompturi apare pentru a vă spune câte celule corespund condiției.

- Apasă pe OK butonul din caseta de prompt și toate celulele calificate sunt selectate în Excel în același timp.
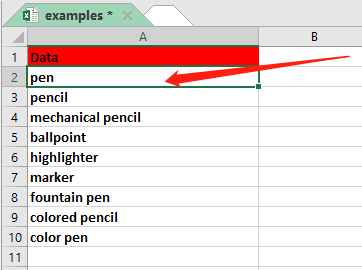
Numărați și selectați celulele care se potrivesc parțial cu un anumit text cu Kutools
Să presupunem că doriți să numărați câte celule din intervalul A2:A10 conțin cuvântul „pen” ca parte a conținutului în orice poziție. Trucul este similar cu ultimul.
1. Selectați intervalul în care doriți să numărați numărul de celule care conțin un anumit text.
2. clic Kutools > Selectați > Selectați celule specifice.

3. În Selectați caseta de dialog Specific Cells, trebuie să:
- Selectați Opțiunea pentru celulă în Secțiune tip selecție;
- În secțiunea Tip specific, selectați conţine în lista derulantă, introduce pixul în caseta de text;
- Apasă pe OK buton. Apoi o caseta de prompturi apare pentru a vă spune câte celule corespund condiției.
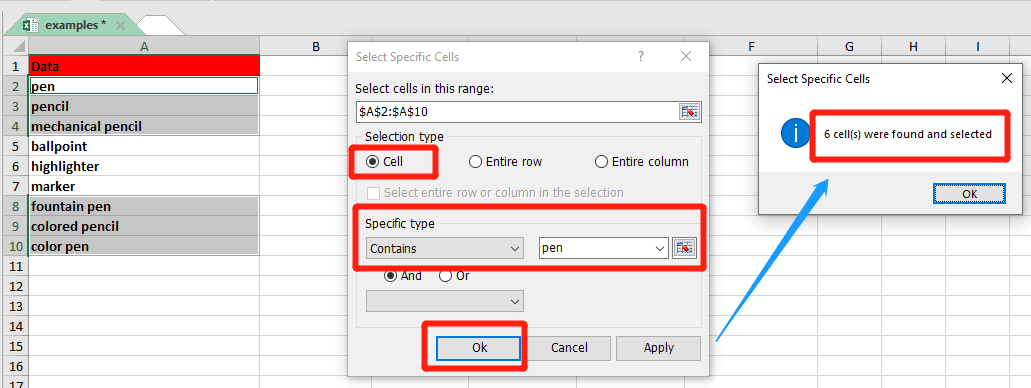
- Apasă pe OK butonul din caseta de prompt și toate celulele calificate sunt selectate în Excel în același timp.

Cele mai bune instrumente de productivitate Office
Kutools pentru Excel vă rezolvă majoritatea problemelor și vă crește productivitatea cu 80%
- Super Formula Bar (editați cu ușurință mai multe linii de text și formulă); Layout de citire (citiți și editați cu ușurință un număr mare de celule); Lipiți la interval filtrat...
- Merge celule / rânduri / coloane și păstrarea datelor; Conținut de celule divizate; Combinați rânduri duplicate și sumă / medie... Prevenirea celulelor duplicate; Comparați gamele...
- Selectați Duplicat sau Unic Rânduri; Selectați Rânduri goale (toate celulele sunt goale); Super Find și Fuzzy Find în multe cărți de lucru; Selectare aleatorie ...
- Copie exactă Mai multe celule fără modificarea referinței formulelor; Creați automat referințe la foi multiple; Introduceți gloanțe, Casete de selectare și multe altele ...
- Formule favorite și inserare rapidă, Gama, Diagrame și Imagini; Criptați celulele cu parola; Creați o listă de corespondență și trimiteți e-mailuri ...
- Extrageți textul, Adăugați text, eliminați după poziție, Eliminați spațiul; Creați și imprimați subtotaluri de paginare; Convertiți conținutul dintre celule și comentarii...
- Super Filtru (salvați și aplicați scheme de filtrare altor foi); Sortare avansată după lună / săptămână / zi, frecvență și multe altele; Filtru special cu bold, italic ...
- Combinați cărți de lucru și foi de lucru; Merge Tables pe baza coloanelor cheie; Împărțiți datele în mai multe foi; Conversia în loturi xls, xlsx și PDF...
- Gruparea tabelului pivot după numărul săptămânii, ziua săptămânii și multe altele ... Afișați celulele deblocate, blocate prin diferite culori; Evidențiați celulele care au formulă / nume...

- Activați editarea și citirea cu file în Word, Excel, PowerPoint, Publisher, Access, Visio și Project.
- Deschideți și creați mai multe documente în filele noi ale aceleiași ferestre, mai degrabă decât în ferestrele noi.
- Vă crește productivitatea cu 50% și reduce sute de clicuri de mouse pentru dvs. în fiecare zi!
