Cum se face ca fila filei să fie egală cu valoarea celulei în Excel?
În unele cazuri, poate fi necesar să redenumiți o foaie de lucru pe baza unei valori specificate a celulei. În acest articol, vă vom arăta metodele de a face ca numele filei de foi să fie egal cu valoarea celulei în Excel.
Faceți numele filei de coală egal cu valoarea celulei cu codul VBA
Faceți ca numele filei de foi să fie egal cu valoarea celulei cu Kutools pentru Excel
Faceți numele filei de coală egal cu valoarea celulei cu codul VBA
Cu următorul cod VBA, puteți face ca numele filei de foi să fie egal cu valoarea celulei în mod automat.
1. Faceți clic dreapta pe fila de foaie pe care doriți să faceți numele foii egală cu valoarea celulei, apoi faceți clic pe Afișați codul din meniul cu clic dreapta. Vedeți captura de ecran:

2. Copiați și lipiți codul de mai jos în fereastra Cod, apoi apăsați Alt + Q simultan pentru a închide fereastra Microsoft Visual Basic pentru aplicații.
Cod VBA: faceți fila tabului egală cu valoarea celulei
Private Sub Worksheet_Change(ByVal Target As Range)
'Updated by Extendoffice 20230130
On Error Resume Next
If Not Intersect(Target, Range("A1")) Is Nothing Then
ActiveSheet.Name = ActiveSheet.Range("A1")
ElseIf Not Intersect(Target.Dependents, Range("A1")) Then
ActiveSheet.Name = ActiveSheet.Range("A1")
End If
End Subnotițe: În cod, A1 este celula care conține valoarea pe care trebuie să o folosiți ca nume de foaie. Îl puteți schimba după cum aveți nevoie.
De acum înainte, când valoarea din celula A1 s-a schimbat, numele filei de foaie va fi modificat la fel.
Faceți ca numele filei de foi să fie egal cu valoarea celulei cu Kutools pentru Excel
În această secțiune, vă prezentăm Redenumiți mai multe foi de lucru utilitatea Kutools pentru Excel. Cu acest utilitar, puteți redenumi cu ușurință foile de lucru cu o anumită valoare a celulei în Excel.
Înainte de a aplica Kutools pentru Excel, Vă rugăm să descărcați-l și instalați-l mai întâi.
1. clic Kutools Plus > Fisa de lucru > Redenumiți mai multe foi de lucru. Vedeți captura de ecran:
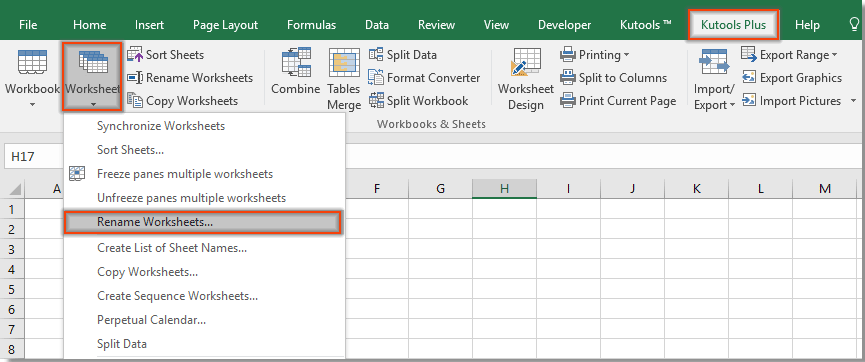
2. În Redenumiți mai multe foi de lucru caseta de dialog, trebuie să procedați după cum urmează.

Puteți vedea că foile de lucru selectate sunt redenumite imediat după valoarea intervalului specificat, așa cum se arată în imaginea de mai jos.

notițe:

Dacă doriți să aveți o perioadă de încercare gratuită (30 de zile) a acestui utilitar, vă rugăm să faceți clic pentru a-l descărca, și apoi mergeți pentru a aplica operația conform pașilor de mai sus.
Faceți ca numele filei de foi să fie egal cu valoarea celulei cu Kutools pentru Excel
Cele mai bune instrumente de productivitate de birou
Îmbunătățiți-vă abilitățile Excel cu Kutools pentru Excel și experimentați eficiența ca niciodată. Kutools pentru Excel oferă peste 300 de funcții avansate pentru a crește productivitatea și a economisi timp. Faceți clic aici pentru a obține funcția de care aveți cea mai mare nevoie...

Fila Office aduce interfața cu file în Office și vă face munca mult mai ușoară
- Activați editarea și citirea cu file în Word, Excel, PowerPoint, Publisher, Access, Visio și Project.
- Deschideți și creați mai multe documente în filele noi ale aceleiași ferestre, mai degrabă decât în ferestrele noi.
- Vă crește productivitatea cu 50% și reduce sute de clicuri de mouse pentru dvs. în fiecare zi!
