Creați rapid lista verticală cu mai multe niveluri în Excel
Kutools pentru Excel
Îmbunătățește Excel cu peste 300
Caracteristici puternice
În general, este ușor să creați o listă derulantă cu funcția de validare a datelor în Excel. Dar ce zici de crearea unei liste derulante dinamice cu mai multe niveluri, spune 3 niveluri în Excel? Aici, cu Listă derulantă dinamică caracteristică a Kutools pentru Excel, puteți crea cu ușurință o listă derulantă de 2-5 niveluri în Excel.
- Creați o listă derulantă pe 2 niveluri orizontal în Excel
- Creați o listă verticală verticală în 2 niveluri în Excel
- Creați o listă derulantă de 2-5 niveluri în Excel
Creați o listă derulantă pe 2 niveluri orizontal în Excel
Presupunând că aveți un meniu cu 4 categorii, așa cum se arată în imaginea de mai jos. Acum puteți aplica Listă derulantă dinamică pentru a crea o listă derulantă pe 2 niveluri în direcție orizontală, după cum urmează:

1. Clic Kutools > Lista verticală > Listă derulantă dinamică pentru a activa această caracteristică.

2. În Listă verticală dependentă dialog, vă rugăm să configurați după cum urmează:
(2) În Interval de date caseta, selectați datele sursă pe care le-ați folosit pentru lista derulantă dependentă;
(3) Bifați Listă derulantă dinamică pe orizontală opțiune;
(4) Specificați intervalul de destinație în Gama de ieșire cutie;
(5) Faceți clic pe OK butonul.

sfaturi: În Gama de ieșire , selectați două coloane pentru a afișa meniul derulant dinamic.
Acum ați creat o listă derulantă pe 2 niveluri în direcția orizontală. Vedeți captura de ecran:

Creați o listă verticală verticală în 2 niveluri în Excel
De asemenea, puteți crea cu ușurință o listă verticală cu 2 niveluri în direcție verticală cu Listă derulantă dinamică caracteristică în Excel.
1. Clic Kutools > Lista verticală > Listă derulantă dinamică pentru a activa această caracteristică.
2. În Listă verticală dependentă dialog, vă rugăm să configurați după cum urmează:
(1) Verificați ModeA: Listă verticală dependentă de 2 niveluri opțiune în mod secțiune;
(2) În Interval de date caseta, selectați datele sursă pe care le-ați folosit pentru lista derulantă dependentă;
(3) Specificați intervalul de destinație în Gama de ieșire cutie;
(4) Faceți clic pe OK btoon.

sfaturi:
(1) În Gama de ieșire , selectați două rânduri pentru a afișa meniul derulant dinamic.
(2) Nu bifați Listă derulantă dinamică pe orizontală opțiune.
Acum ați creat o listă derulantă pe 2 niveluri în direcția verticală. Vedeți captura de ecran:

Creați o listă derulantă de 2-5 niveluri în Excel
De exemplu, am un tabel cu continente, țări și orașe, așa cum se arată în imaginea de mai jos. Și voi folosi Listă derulantă dinamică pentru a crea o listă derulantă pe 3 niveluri în Excel.
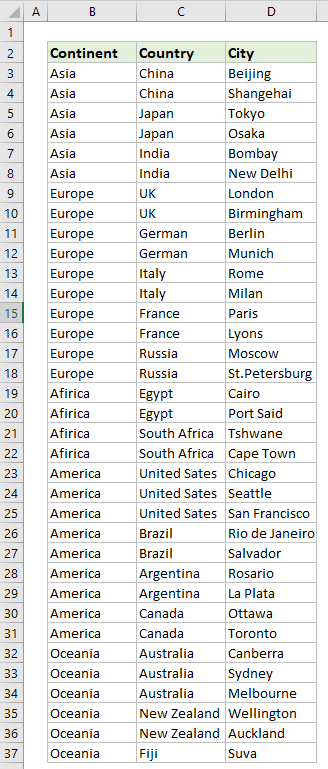
1. Clic Kutools > Lista verticală > Listă derulantă dinamică pentru a activa această caracteristică.
2. În Listă verticală dependentă dialog, vă rugăm să configurați după cum urmează:
(1) Verificați Mod B: Listă verticală dependentă de 2-5 niveluri opțiune în mod secțiune;
(2) În Interval de date caseta, selectați datele sursă pe care le-ați folosit pentru lista derulantă dependentă;
(3) Specificați intervalul de destinație în Gama de ieșire cutie;
(4) Faceți clic pe OK butonul.
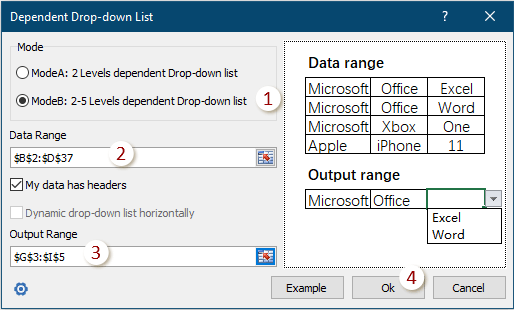

 în colțul din stânga jos al casetei de dialog, apoi selectați Sortează alfabetic din meniu.
în colțul din stânga jos al casetei de dialog, apoi selectați Sortează alfabetic din meniu.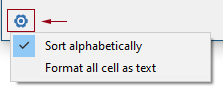
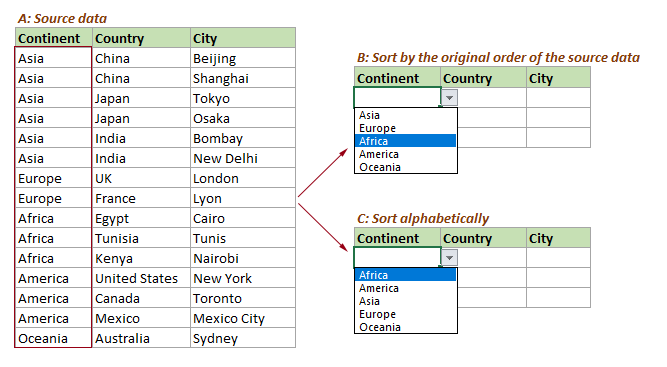
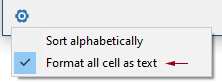
| Alerta de eroare 1 | Alerta de eroare 2 | |
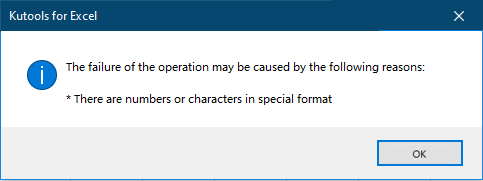 |
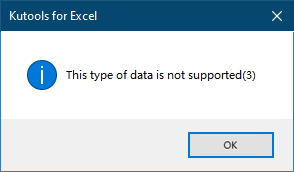 |
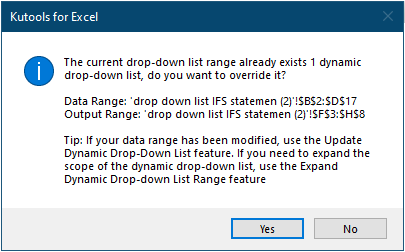
Până acum, am creat o listă derulantă pe 3 niveluri. Vedeți captura de ecran:
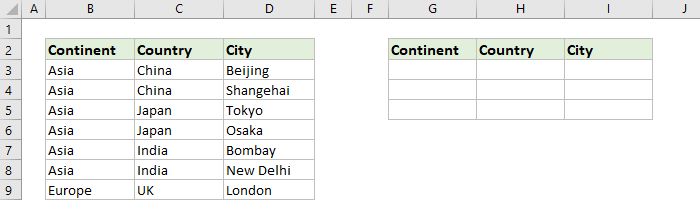
sfaturi: Dacă datele dvs. conțin 4 (sau 5) coloane, această caracteristică va crea o listă derulantă cu 4 (sau 5) niveluri în consecință.
notițe
1. În Listă verticală dependentă , puteți face clic pe butonul Exemplu pentru a deschide foaia de exemplu. Cu toate acestea, această operațiune va închide dialogul curent.
2. Puteți aplica Ștergeți restricțiile de validare a datelor caracteristică a Kutools pentru Excel pentru a șterge validarea datelor din listele derulante din selecții.
Demo : Creați o listă derulantă cu mai multe niveluri în Excel
Următoarele instrumente vă pot economisi mult timp și bani, care este cel mai potrivit pentru dvs.?
Tab-ul Office: Folosirea filelor la îndemână în Office, ca modalitate de Chrome, Firefox și New Internet Explorer.
Kutools pentru Excel: Peste 300 de funcții avansate pentru Excel 2021, 2019, 2016, 2013, 2010, 2007 și Office 365.
Kutools pentru Excel
Funcționalitatea descrisă mai sus este doar una dintre cele 300 de funcții puternice ale Kutools pentru Excel.
Proiectat pentru Excel(Office) 2021, 2019, 2016, 2013, 2010, 2007 și Office 365. Descărcare și utilizare gratuită timp de 30 de zile.
