Cum se face ca celula să fie citită numai în Excel?
În multe cazuri, poate fi necesar să împiedicați alții să modifice unele celule specificate în foaia de lucru. Acest articol oferă două metode pentru a vă ajuta să creați celule specificate doar ca citire, astfel încât alte persoane să nu poată edita aceste celule, cu excepția citirii.
Faceți celula doar citită protejând foaia de lucru
Faceți celula citită numai de codul VBA fără a proteja foaia de lucru
Faceți celula doar citită protejând foaia de lucru
Puteți bloca doar celulele pe care doriți să le faceți doar în citire și apoi să protejați această foaie de lucru pentru ao realiza. Vă rugăm să faceți următoarele.
1. Faceți clic pe  butonul din colțul din stânga sus al foii de lucru curente pentru a selecta toate celulele.
butonul din colțul din stânga sus al foii de lucru curente pentru a selecta toate celulele.

2. apasă pe Ctrl + 1 tastele simultan pentru a deschide Celule de format căsuță de dialog. În caseta de dialog, debifați blocat caseta de sub Protecţie , apoi faceți clic pe OK buton. Vedeți captura de ecran:

3. Acum selectați celulele pe care doriți să le faceți doar citite (aici selectez celule din intervalul A1: C18). apasă pe Ctrl + 1 tastele simultan pentru a deschide Celule de format caseta de dialog, verificați blocat caseta de sub Protecţie și faceți clic pe OK butonul.
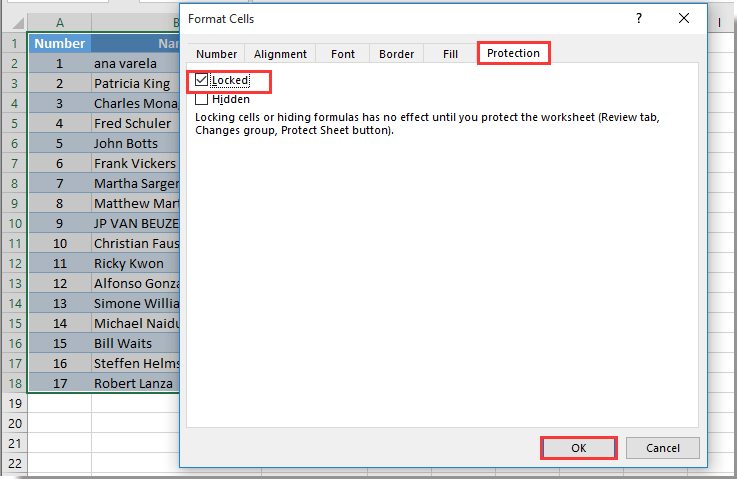
4. Continuați să faceți clic Recenzie > Protejați foaia. Vedeți captura de ecran:

5. Specificați și confirmați parola pentru a proteja foaia de lucru așa cum se arată în imaginea de mai jos.

Acum, celulele din intervalul blocat sunt doar în citire acum. Când încercați să editați aceste celule specifice în interiorul intervalului, veți primi o casetă de solicitare așa cum este prezentată mai jos.

Protejați mai multe / toate foile de lucru cu parola în același timp în registrul de lucru curent:
Microsoft Excel vă permite să protejați o foaie de lucru cu parolă la un moment dat. Aici puteți utiliza fișierul Protejați foaia de lucru și Desprotejați foaia de lucru utilitati ale Kutools pentru Excel pentru a proteja sau a proteja rapid mai multe foi de lucru sau toate foile de lucru din registrul de lucru curent cu parolă în același timp.
Descărcați și încercați acum! (traseu gratuit de 30 de zile)

Faceți celula citită numai de codul VBA fără a proteja foaia de lucru
Dacă nu doriți să protejați foaia de lucru pentru ca celula să fie doar citită. Scriptul VBA din această secțiune vă va ajuta să rezolvați cu ușurință această problemă.
1. Faceți clic dreapta pe fila de foaie pe care trebuie să o faceți ca celulă doar ca citire, apoi faceți clic pe Afișați codul din meniul cu clic dreapta.
2. În deschidere Microsoft Visual Basic pentru aplicații fereastră, copiați și lipiți codul VBA de mai jos în fereastra Cod.
Cod VBA: faceți celula citită numai în Excel
Private Sub Worksheet_SelectionChange(ByVal Target As Range)
If Target.Column = 1 Then
If Target.Row = 3 Or Target.Row = 4 Or Target.Row = 5 Then
Beep
Cells(Target.Row, Target.Column).Offset(0, 1).Select
MsgBox Cells(Target.Row, Target.Column).Address & " cannot be selected and edited as it is a read-only cell", _
vbInformation, "Kutools for Excel"
End If
End If
End Subnotițe: Acest cod poate face doar celule specificate într-o singură coloană doar ca citire. În acest cod, va face celula A3, A4 și A5 citită numai în foaia de lucru curentă.

3. apasă pe Alt + Q tastele pentru a închide Microsoft Visual Basic pentru aplicații fereastră.
Când faceți clic pe celula A3, A4 sau A5 din foaia de lucru curentă, veți primi un Kutools pentru Excel fereastra de dialog prezentată mai jos, iar cursorul se va deplasa automat la celula din dreapta.
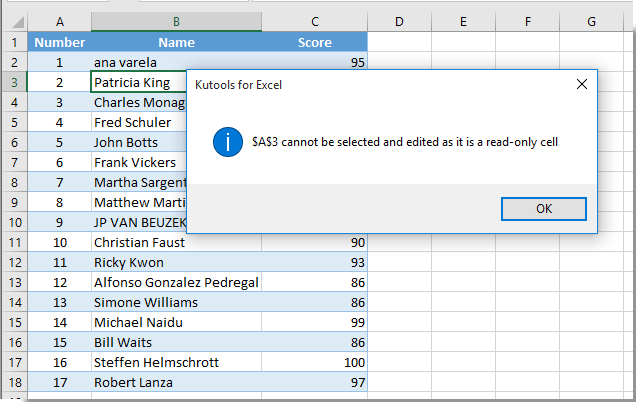
Cele mai bune instrumente de productivitate de birou
Îmbunătățiți-vă abilitățile Excel cu Kutools pentru Excel și experimentați eficiența ca niciodată. Kutools pentru Excel oferă peste 300 de funcții avansate pentru a crește productivitatea și a economisi timp. Faceți clic aici pentru a obține funcția de care aveți cea mai mare nevoie...

Fila Office aduce interfața cu file în Office și vă face munca mult mai ușoară
- Activați editarea și citirea cu file în Word, Excel, PowerPoint, Publisher, Access, Visio și Project.
- Deschideți și creați mai multe documente în filele noi ale aceleiași ferestre, mai degrabă decât în ferestrele noi.
- Vă crește productivitatea cu 50% și reduce sute de clicuri de mouse pentru dvs. în fiecare zi!
