Cum se găsește ultima apariție a unei valori specifice într-o listă în Excel?
În mod normal, când utilizați funcția Vlookup pentru a căuta o valoare, va returna rezultatul corespunzător pentru prima potrivire. Dacă există mai multe elemente de potrivire în listă și doriți să returnați ultima apariție de potrivire, cum puteți face? Acest tutorial oferă două metode pentru a le descărca cu ușurință.
Găsiți ultima apariție a unei valori specifice într-o listă cu formulă
Găsiți cu ușurință ultima apariție a unei anumite valori dintr-o listă cu un instrument uimitor
Mai multe tutoriale pentru căutarea valorilor ...
Găsiți ultima apariție a unei valori specifice într-o listă cu formulă
După cum se arată în imaginea de mai jos, există mai multe „KTW” în coloana B, dar doriți doar să o căutați pe ultima și să returnați valoarea corespunzătoare din coloana C din celula F2. Vă rugăm să încercați formula matricei de mai jos.
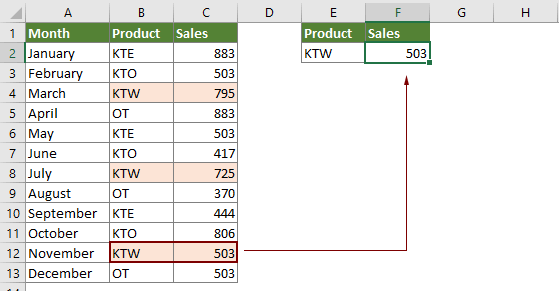
1. Selectați o celulă goală, copiați formula de mai jos în ea și apăsați pe Ctrl + Schimba + Intrați tastele pentru a produce rezultatul.
=INDEX($C$2:$C$13,MATCH(2,1/(B2:B13=E2)))

Notă: În formulă, $ C $ 2: $ C $ 13 este intervalul de coloane care conține valoarea pe care o veți returna; B2: B13 este gama de coloane pe care o căutați; E2 conține criteriile pe care veți efectua căutarea.
Găsiți cu ușurință ultima apariție a unei anumite valori dintr-o listă cu un instrument uimitor
Aici vă recomandăm să utilizați CAUTĂ de jos în sus utilitatea Kutools pentru Excel. Cu această caracteristică la îndemână, puteți găsi cu ușurință ultima apariție a unei anumite valori dintr-o listă cu doar câteva clicuri.
Înainte de a aplica Kutools pentru Excel, Vă rugăm să descărcați-l și instalați-l mai întâi.
1. clic Kutools > Super CAUTARE > CAUTĂ de jos în sus pentru a activa caracteristica. Vedeți captura de ecran:

2. În CAUTĂ de jos în sus casetă de dialog, vă rugăm să configurați după cum urmează.
- Selectați celulele valorice de căutare și celulele de ieșire din Căutați valori și Gama de ieșire secțiune;
- Selectați întregul interval de date, coloana cheie pe care o căutați și coloana returnată în Interval de date secțiune;
- Apasă pe OK pentru a obține rezultatele imediat. Vedeți captura de ecran:

Dacă doriți să aveți o perioadă de încercare gratuită (30 de zile) a acestui utilitar, vă rugăm să faceți clic pentru a-l descărca, și apoi mergeți pentru a aplica operația conform pașilor de mai sus.
Articole pe aceeași temă
Găsiți primele și cele mai recente date într-o gamă în Excel
Într-o coloană de date, nu este ușor să aflați rapid cea mai veche dată și cea mai recentă dată dacă nu puteți sorta datele. De fapt, există mai multe modalități dificile de a afla cele mai vechi și mai recente date în Excel cu ușurință și comoditate, puteți urma metodele din acest articol pentru a le descărca.
Găsiți sau obțineți trimestru de la o dată dată în Excel
Presupunând că aveți o listă de date într-o coloană și acum doriți să găsiți și să obțineți trimestrele de la aceste date, cum o puteți gestiona rapid în Excel? Acest articol va introduce trucurile cu privire la această treabă.
Vlookup pentru a compara două liste în foi de lucru separate
Presupunând că aveți două foi de lucru „Nume-1” și „Nume-2” cu o listă de nume, iar acum doriți să comparați aceste două liste și să găsiți numele potrivite în Nume-1 dacă acestea ies în Nume-2. Este dureros să faci o astfel de comparație manual una câte una între două foi. Acest articol oferă câteva trucuri rapide pentru a vă ajuta să îl terminați fără efort.
Vlookup și suma se potrivește în rânduri sau coloane în Excel
Folosirea funcției vlookup și sum vă ajută să aflați rapid criteriile specificate și să însumați valorile corespunzătoare în același timp. În acest articol, vă vom arăta două metode pentru a vizualiza și a însuma prima sau toate valorile potrivite în rânduri sau coloane în Excel.
Cele mai bune instrumente de productivitate de birou
Îmbunătățiți-vă abilitățile Excel cu Kutools pentru Excel și experimentați eficiența ca niciodată. Kutools pentru Excel oferă peste 300 de funcții avansate pentru a crește productivitatea și a economisi timp. Faceți clic aici pentru a obține funcția de care aveți cea mai mare nevoie...

Fila Office aduce interfața cu file în Office și vă face munca mult mai ușoară
- Activați editarea și citirea cu file în Word, Excel, PowerPoint, Publisher, Access, Visio și Project.
- Deschideți și creați mai multe documente în filele noi ale aceleiași ferestre, mai degrabă decât în ferestrele noi.
- Vă crește productivitatea cu 50% și reduce sute de clicuri de mouse pentru dvs. în fiecare zi!
