Excel Eliminați spațiile: spațiile de început, de urmă, suplimentare sau toate spațiile
Când importați date din surse externe, cum ar fi web, în Excel, este posibil să întâlniți spații nedorite între cuvinte și numere. Astfel de spații pot duce la erori de calcul și pot perturba analiza datelor. Acest ghid va introduce mai multe metode pentru a elimina eficient aceste spații de prisos, asigurând acuratețea și integritatea datelor dumneavoastră.
Prin funcția TRIM
Cu un instrument de text versatil cu câteva clicuri
Eliminați toate spațiile dintre numere sau caractere
Prin funcția Găsiți și înlocuiți
Prin funcția SUBSTITUTE
Eliminați spațiile care nu se rup ( )
Eliminați caracterele care nu pot fi imprimate
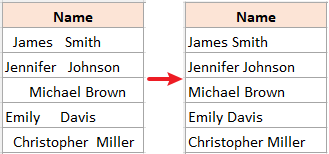
Video: Eliminați spații
Eliminați spațiile suplimentare dintre cuvinte sau numere
Lucrând cu date text, cum ar fi numele, este posibil să întâlniți adesea spații inutile. Să ne uităm la cum să scăpăm de acestea.
Eliminați spațiile de început, de urmă și suplimentare dintre cuvinte sau numere prin funcția TRIM
Excel TUNDE funcția este concepută pentru a elimina spațiile de început, de urmă și suplimentare dintr-un șir de text. Iată cum să-l folosești.
Pasul 1: Selectați o celulă și utilizați funcția TRIM
Dacă doriți să eliminați spațiile de început, de final și spațiile suplimentare dintre cuvintele din celula A4, într-o celulă goală, utilizați TUNDE funcția, apoi apăsați Intrați cheie.
=TRIM(A4)
Pasul 2: Aplicați formula în alte celule și obțineți rezultatele
După obținerea primului rezultat, trageți mânerul de umplere al celulei formulei (B4 în acest exemplu) jos pentru a aplica formula altor celule, aici tragem în celula B8.

- Pentru a înlocui rezultatele formulei cu valori calculate, mai întâi selectați celulele formulei și apăsați Ctrl + C. Apoi, faceți clic dreapta pe aceleași celule selectate și sub Opțiuni lipire secțiunea din meniul contextual, alegeți Valori.
- Funcția TRIM poate elimina, de asemenea, întreruperile de linie din șirul de text.

- Funcția TRIM nu elimină spațiile care nu se rup (sau Char(160)). Pentru a trata acestea, vă rugăm să consultați Îndepărtați spațiile care nu se rup secţiune.
- Funcția TRIM nu elimină caracterele care nu pot fi imprimate. Pentru a rezolva aceste probleme, vă rugăm să consultați Eliminați caracterele care nu pot fi imprimate secţiune.
Eliminați spațiile de început, de sfârșit și suplimentare dintre cuvinte printr-un instrument de text versatil cu câteva clicuri
În comparație cu funcția TRIM, recomand cu căldură Eliminați spațiile instrument din Kutools pentru Excel. Schimbă jocul: nu este nevoie de formule complexe, oferă flexibilitate în eliminarea diferitelor spații, gestionează selecțiile loturilor și chiar abordează spațiile care nu se rup.
Selectați celulele pe care doriți să le gestionați, faceți clic Kutools > Text > Eliminați spațiile, alegeți o opțiune după cum aveți nevoie și previzualizați rezultatul în secțiunea din dreapta, apoi faceți clic OK. Aici aleg eu Toate spațiile în exces opțiunea de a elimina spațiile de început, de urmă și suplimentare dintre cuvinte.

Eliminați toate spațiile dintre numere sau caractere
Eliminarea spațiilor dintre numere (inclusiv spațiile de început și spațiile de sfârșit) este crucială pentru a evita erorile de calcul. Din fericire, puteți obține acest lucru fără efort folosind următoarele metode:
Eliminați toate spațiile prin funcția Găsiți și înlocuiți
Găsiți și înlocuiți caracteristica din Excel este o modalitate rapidă, fără formule, de a elimina toate spațiile.
Pasul 1: Selectați celulele pe care doriți să eliminați toate spațiile

Pasul 2: Apăsați Ctrl + H pentru a afișa dialogul Găsiți și înlocuiți
De asemenea, puteți găsi această caracteristică în panglică făcând clic Acasă > Găsiți și selectați > Înlocui.
Pasul 3: Înlocuiți spațiile cu nimic în caseta de dialog Găsiți și înlocuiți
În Găsiți și înlocuiți dialog, setați după cum urmează:
- Tip un spațiu în Gaseste ce casetă de text.
- Nu lăsa nimic în Înlocui cu casetă de text.
- Clic Înlocuiește-le pe toate.
- Clic OK a termina.


Rezultat

Eliminați fără efort toate spațiile din Excel cu Kutools pentru Excele puternic Eliminați spațiile caracteristică. Economisiți timp și obțineți rezultate precise în doar câteva clicuri. Descărcați acum pentru o productivitate sporită!

Eliminați toate spațiile prin funcția SUBSTITUTE
Dacă doriți să eliminați toate spațiile, dar să păstrați datele originale, puteți utiliza SUBSTITUI funcția de a obține datele fără spații într-o coloană nouă.
Pasul 1: Selectați o celulă și utilizați funcția SUBSTITUTE
Pentru a elimina spațiile din celula A4, vă rugăm să utilizați formula de mai jos în orice celulă goală, apoi apăsați Intrați cheie pentru a obține primul rezultat.
=SUBSTITUTE(A4," ","")
Pasul 2: Aplicați formula în alte celule și obțineți rezultatele
După obținerea primului rezultat, trageți mânerul de umplere al celulei formulei (B4 în acest exemplu) jos pentru a aplica formula altor celule.

Eliminați spațiile care nu se rup ( )
Când importați date din alte surse, este posibil să întâlniți spații care nu se rup, cum ar fi caracterul html, care nu este eliminat prin utilizarea funcției TRIM în Excel, puteți utiliza o formulă care combină funcțiile TRIM și SUBSTITUTE pentru a elimina spațiile suplimentare, inclusiv spațiile nedespărțitoare.
Pasul 1: Selectați o celulă și utilizați formula
Pentru a elimina spații suplimentare, inclusiv spații care nu se rup în celula A4, vă rugăm să utilizați formula de mai jos în orice celulă goală, apoi apăsați Intrați cheie pentru a obține primul rezultat.
=TRIM(SUBSTITUTE(A4,CHAR(160)," "))
- Un caracter care nu se întrerupe este reprezentat de valoarea 160 în sistemul ASCII pe 7 biți. Îl puteți defini cu ușurință folosind formula CHAR(160).
- Funcția SUBSTITUTE înlocuiește spațiile care nu se rup cu spații normale.
- Funcția TRIM este utilizată pentru a elimina toate spațiile normale suplimentare.
Pasul 2: Aplicați formula în alte celule și obțineți rezultatele
După obținerea primului rezultat, trageți mânerul de umplere al celulei formulei (B4 în acest exemplu) jos pentru a aplica formula altor celule.

Eliminați caracterele care nu pot fi imprimate
Unele date importate pot conține spații suplimentare și caractere neprintabile (cod ASCII 0-31). Iată cum să le eliminați:
Pasul 1: Selectați o celulă și utilizați formula
Pentru a elimina spațiile suplimentare și caracterele neprintabile din celula A4, vă rugăm să utilizați formula de mai jos în orice celulă goală, apoi apăsați Intrați cheie pentru a obține primul rezultat.
=TRIM(CLEAN(A4))
- Funcția CLEAN este utilizată pentru a curăța primele 32 de caractere care nu se imprimă din codul ASCII pe 7 biți (valori de la 0 la 31).
- Funcția TRIM este utilizată pentru a elimina toate spațiile normale suplimentare.
Pasul 2: Aplicați formula în alte celule și obțineți rezultatele
După obținerea primului rezultat, trageți mânerul de umplere al celulei formulei (B4 în acest exemplu) jos pentru a aplica formula altor celule.

- Limitarea formulei de mai sus: în setul de caractere Unicode, există caractere suplimentare care nu se imprimă (valori 127, 129, 141, 143, 144 și 157). Pentru aceste caractere suplimentare neprintabile, funcția CLEAN nu se elimină de la sine.
- Dacă doriți să eliminați spațiul suplimentar, spațiile care nu se rup și caracterele care nu se imprimă, vă rugăm să utilizați această formulă:
=TRIM(CLEAN(SUBSTITUTE(A4,CHAR(160)," ")))
Vrei o foaie de calcul curată, fără caractere deranjante care nu se imprimă? Cu Eliminați caractere caracteristică a Kutools pentru Excel, nu numai că puteți elimina rapid aceste neplăceri, dar puteți, de asemenea, să vizați și să eliminați orice tip de caracter specific. Experimentează magia direct - descărcați acum gratuit și îmbunătățiți-vă jocul Excel!

Informațiile furnizate mai sus detaliază cum să eliminați spații în Excel. Sper că îl găsiți valoros și benefic. Pentru mai multe sfaturi și trucuri Excel neprețuite care vă pot transforma procesarea datelor, scufundă-te aici.
Cele mai bune instrumente de productivitate de birou
Îmbunătățiți-vă abilitățile Excel cu Kutools pentru Excel și experimentați eficiența ca niciodată. Kutools pentru Excel oferă peste 300 de funcții avansate pentru a crește productivitatea și a economisi timp. Faceți clic aici pentru a obține funcția de care aveți cea mai mare nevoie...

Fila Office aduce interfața cu file în Office și vă face munca mult mai ușoară
- Activați editarea și citirea cu file în Word, Excel, PowerPoint, Publisher, Access, Visio și Project.
- Deschideți și creați mai multe documente în filele noi ale aceleiași ferestre, mai degrabă decât în ferestrele noi.
- Vă crește productivitatea cu 50% și reduce sute de clicuri de mouse pentru dvs. în fiecare zi!

Cuprins
- Video: Eliminați spații
- Eliminați spațiile suplimentare dintre cuvinte sau numere
- Prin funcția TRIM
- Cu un instrument de text versatil cu clicuri
- Eliminați toate spațiile dintre numere sau caractere
- Prin funcția Găsiți și înlocuiți
- Prin funcția SUBSTITUTE
- Eliminați spațiile care nu se rup ( )
- Eliminați caracterele care nu pot fi imprimate
- Articole pe aceeaşi temă
- Cele mai bune instrumente de productivitate de birou
- Comentarii