Cum se convertește gradul de literă în număr în Excel?
Dacă aveți o foaie care conține numele studenților și notele literelor, acum doriți să convertiți notele literelor la notele relative ale numărului, așa cum este prezentat mai jos. Le puteți converti unul câte unul, dar consumă mult timp, în timp ce sunt atât de multe de convertit. Aici introduc două metode pentru a face față rapid acestei lucrări în Excel.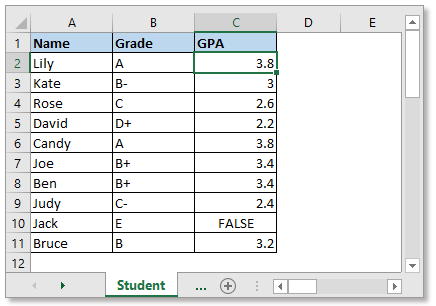
Convertiți gradul literelor în număr cu funcția VLOOKUP
Convertiți clasificarea literelor în număr printr-un instrument util
Înainte de a utiliza funcția VLOOKUP pentru a converti nota literelor în număr, trebuie să creați o foaie care să conțină notele literelor și numărul relativ al acestora, după cum se arată în imaginea de mai jos: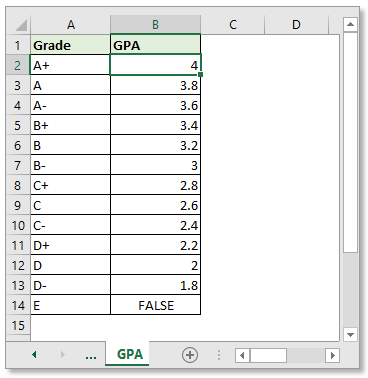
Selectați celula în care doriți să plasați numărul, introduceți această formulă
Anunturi Intrați cheie. Apoi trageți mânerul de umplere în jos pentru a aplica această formulă celulelor.
În formulă, B2 este gradul de literă pe care doriți să îl convertiți în număr, GPA este numele foii conține gradul de număr, $ A $ 2: $ B $ 14 este gradul de literă și intervalul de coloane de clasificare a numărului, 2 indicați pentru a returna valoarea în a doua coloană.
Cu formula, trebuie să modificați referințele pentru a se potrivi cu datele dvs., ceea ce poate provoca o greșeală dacă nu sunteți familiarizați cu formulele. În acest caz, puteți încerca metoda de mai jos, ceea ce trebuie să faceți este să selectați intervalul de date și intervalul de ieșire, restul depinde de instrumentul util.
Există un grup de instrumente de Super CAUTARE in Kutools pentru Excel, puteți să-l utilizați CĂUTARE pe mai multe foi instrument pentru a face față rapid acestui job.
| Kutools pentru Excel, cu mai mult de 300 funcții la îndemână, vă face munca mai ușoară. | ||
După instalare gratuită Kutools pentru Excel, faceți următoarele:
1. clic Kutools > Super CAUTARE > CĂUTARE pe mai multe foi.
2. În CĂUTARE pe mai multe foi dialog, procedați după cum urmează:
1. Selectați intervalul valorilor de căutare și domeniul de ieșire.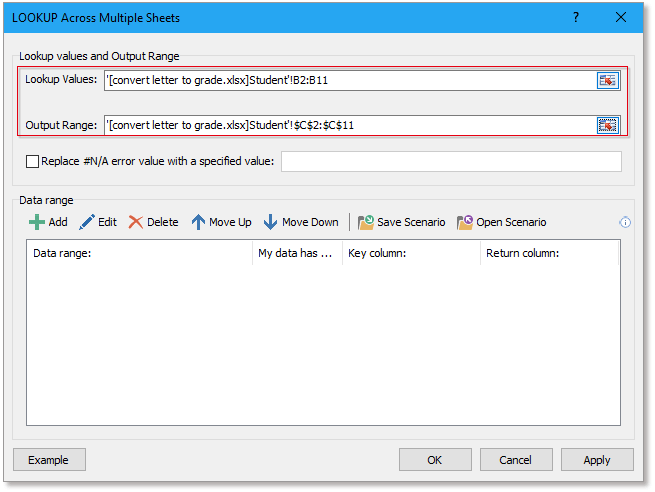
2. clic Adăuga pentru a adăuga intervalul de date, în Adăugați interval de date , specificați coloana cheie și coloana de returnare. Apoi apasa OK, intervalul de date a fost listat în CĂUTARE pe mai multe foi dialog.

3. clic OK, acum rezultatele au fost afișate. În același timp, apare un dialog pentru a vă întreba dacă salvați această operațiune de căutare ca scenariu pentru reutilizare data viitoare, faceți clic pe Da or Nu după cum ai nevoie.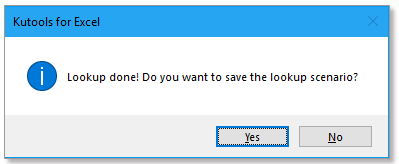
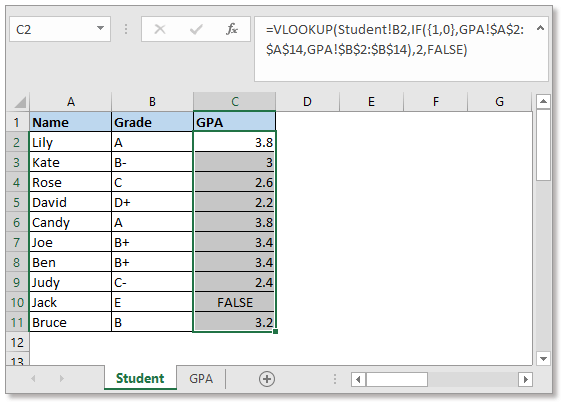
Combinați rânduri pe baza unei alte valori de coloană în Excel
|
| Iată un tabel care conține două coloane, una este numele elevilor, alta este litera de notă. Care este sarcina de a combina numele pe baza aceleiași litere de notă. În Excel, nu există nicio funcție încorporată care o poate rezolva rapid, în timp ce Kutools pentru Exceeu sunt Rânduri combinate avansate utilitatea vă poate face o favoare. Puteți combina rânduri pe baza unei coloane cheie, de asemenea, puteți calcualiza rânduri pe baza coloanei. Faceți clic pentru o perioadă de încercare gratuită de 30 de zile! |
 |
| Kutools pentru Excel: cu peste 300 de programe de completare la îndemână Excel, gratuit pentru a încerca fără limitări în 30 de zile. |
Faceți clic pentru a descărca fișierul eșantion
Cum se completează automat VLOOKUP în Excel?
Funcția VLOOKUP este utilă în Excel, dar când trageți mânerul de completare automată pentru a umple intervalul cu o formulă VLOOKUP, pot apărea unele erori. Acum, acest tutorial vă va spune modul corect de a umple automat funcția VLOOKUP în Excel.
Aplicați vlookup negativ pentru a returna valoarea din stânga câmpului cheie în Excel? L
În mod normal, funcția Vlookup vă poate ajuta să returnați valoarea în coloanele din dreapta. Dacă datele extrase din coloana din stânga, puteți lua în considerare introducerea unui număr de coloană negativ în formula: = Vlookup (F2, D2: D13, -3,0), dar ...
Aplicați formatarea condiționată pe baza VLOOKUP în Excel
articolul său vă va ghida să aplicați formatarea condiționată unui interval bazat pe rezultatele VLOOKUP în Excel.
Grupați vârstele în intervale cu VLOOKUP în Excel
În foaia mea, am câteva nume și vârste și câteva grupe de vârstă, acum vreau să grupez vârstele în funcție de grupele de vârstă date, după cum se arată mai jos. Cum o pot rezolva rapid?
Cele mai bune instrumente de productivitate Office
Kutools pentru Excel vă rezolvă majoritatea problemelor și vă crește productivitatea cu 80%
- Super Formula Bar (editați cu ușurință mai multe linii de text și formulă); Layout de citire (citiți și editați cu ușurință un număr mare de celule); Lipiți la interval filtrat...
- Merge celule / rânduri / coloane și păstrarea datelor; Conținut de celule divizate; Combinați rânduri duplicate și sumă / medie... Prevenirea celulelor duplicate; Comparați gamele...
- Selectați Duplicat sau Unic Rânduri; Selectați Rânduri goale (toate celulele sunt goale); Super Find și Fuzzy Find în multe cărți de lucru; Selectare aleatorie ...
- Copie exactă Mai multe celule fără modificarea referinței formulelor; Creați automat referințe la foi multiple; Introduceți gloanțe, Casete de selectare și multe altele ...
- Formule favorite și inserare rapidă, Gama, Diagrame și Imagini; Criptați celulele cu parola; Creați o listă de corespondență și trimiteți e-mailuri ...
- Extrageți textul, Adăugați text, eliminați după poziție, Eliminați spațiul; Creați și imprimați subtotaluri de paginare; Convertiți conținutul dintre celule și comentarii...
- Super Filtru (salvați și aplicați scheme de filtrare altor foi); Sortare avansată după lună / săptămână / zi, frecvență și multe altele; Filtru special cu bold, italic ...
- Combinați cărți de lucru și foi de lucru; Merge Tables pe baza coloanelor cheie; Împărțiți datele în mai multe foi; Conversia în loturi xls, xlsx și PDF...
- Gruparea tabelului pivot după numărul săptămânii, ziua săptămânii și multe altele ... Afișați celulele deblocate, blocate prin diferite culori; Evidențiați celulele care au formulă / nume...

- Activați editarea și citirea cu file în Word, Excel, PowerPoint, Publisher, Access, Visio și Project.
- Deschideți și creați mai multe documente în filele noi ale aceleiași ferestre, mai degrabă decât în ferestrele noi.
- Vă crește productivitatea cu 50% și reduce sute de clicuri de mouse pentru dvs. în fiecare zi!
