Pas cu pas pentru a crea o diagramă de coloane cu modificări procentuale în Excel
Acest tutorial va arăta metoda de creare a unei diagrame cu coloane cu modificarea procentuală, așa cum este prezentat mai jos, pas cu pas, în Excel.
15+ pași pentru a crea o diagramă cu modificări procentuale în Excel
Să presupunem că datele dvs. originale conțin anteturi pentru An și Sumă, după cum se arată în imaginea de mai jos:
Acum trebuie să utilizați formule pentru a extinde datele sursă, după cum se arată în imaginea de mai jos:
1. În coloana C, utilizați Eticheta Anului ca antet, apoi în celula C2, tastați mai jos formula apoi trageți mânerul de umplere în jos pentru a umple celulele până când apare celula goală.
= REPT (A2,1)
A2 este celula care conține numărul anului.
2. În coloana D, utilizați Suma 1 ca antet, apoi utilizați formula de mai jos la celula D2, trageți mânerul de umplere pentru a umple celulele până când apare celula goală.
= B2
B2 este celula care conține prima valoare a sumei.
3. În coloana E care este utilizată pentru afișarea coloanei invizibile în diagramă, Invizibil este antetul, utilizați formula de mai jos la E2, apoi trageți mânerul de umplere automată peste celule până când apare zero și eliminați în cele din urmă valoarea zero.
= B3
B3 este celula care conține a doua valoare.
4. În coloana E, antetul este variație, această coloană calculează diferența dintre anul trecut și anul viitor. În E2, utilizați formula de mai jos și trageți mânerul de umplere în jos până la penultima celulă a coloanei de date.
= B3-B2
B3 este suma celui de-al doilea an, B2 este suma din primul an.
5. În coloana G, tastați Pozitiv sau plus simbol ca antet, apoi în celula G2, utilizați formula de mai jos, apoi trageți mânerul de umplere automată peste celule până la ultima din intervalul de date.
= IF (F2> 0, -F2, "")
F2 este celula care conține varianța de doi ani.
6. În coloana H, utilizați Negativ or minus simbol ca antet, apoi în H2, tastați sub formulă și trageți mânerul de umplere peste celule până la penultima celulă din intervalul de date.
= IF (F2 <0, F2, "")
F2 este celula care conține varianța de doi ani.
7. În coloana I, care va afișa valoarea procentuală a varianței între doi ani. Tastați mai jos formula în I2, apoi trageți mânerul de umplere peste celule până la penultima celulă a intervalului de date și formatați celulele ca format procentual.
=F2 / B2
F2 este celula care conține varianța primului an și a celui de-al doilea an, B2 este suma primului an.
1. Selectați coloana C, D și E (eticheta Anului, Suma 1 și Invizibil) interval de date, faceți clic pe Insera > Introduceți o coloană sau o diagramă cu bare > Coloană grupată.
2. Faceți clic pe plus simbol lângă grafic pentru a afișa ELEMENTUL TABELULUI meniu, apoi debifați Linii de grilă și Legendă, acest pas este opțional, doar pentru vizualizarea mai bună a datelor.
3. Faceți clic pe coloana care afișează datele invizibile, apoi faceți clic pe plus simbol pentru a afișa ELEMENTUL TABELULUI meniu, faceți clic pe săgeată pe lângă Bare de erori, și faceți clic pe Mai multe opțiuni în submeniu.
4. În Formatare bare de eroare panou, verificați Ambele și Cap opțiune, cecul pachet personalizat din partea de jos și faceți clic pe Specificați valoarea.
5. În Bare de erori personalizate , selectați G2: G7 ca interval în Valoare de eroare pozitivă secțiune și H2: H7 ca interval în Valoare de eroare negativă secțiune. Clic OK.
Acum graficul este prezentat mai jos
6. Acum faceți clic dreapta pe coloana care exprimă valoarea lui Suma 1, Apoi selectați Formatați seria de date din meniul contextual.
7. În Formatați seria de date , modificați valorile în ambele Seria se suprapune și Lățimea golului secțiuni la zero. Apoi, graficul se va afișa după cum urmează:
8. Acum trebuie să schimbați culoarea de umplere a coloanei Invizibilă la fără umplere. Faceți clic dreapta pe coloanele care indică valori invizibile, apoi alegeți Fără umplere din lista derulantă a Umple în meniul contextual.
Dacă vă aflați în versiunile Excel înainte de 2013, faceți clic pe Formatați seria de date din meniul contextual și sub Fill & Line din tabelul Formatați seria de date panoul, alegeți Fără umplere in Umple secţiune.
9. Faceți clic pe Invizibil coloană, apoi faceți clic pe plus simbolpentru a afișa ELEMENTUL TABELULUI , faceți clic pe săgeată lângă Etichete de date pentru a afișa submeniul și faceți clic pe Mai multe opțiuni.
10. În Formatați etichete de date panou, verificați Valoare din celule caseta de selectare din Opțiuni pentru etichetă , apoi selectați celulele procentuale (coloana I) la Gama de etichete de date dialog. Clic OK.
11. Apoi debifați Valoare și Afișați Liniile Leader casete de selectare, în Poziția etichetei , selectați opțiunea de poziție după cum aveți nevoie.
Apoi puteți formata titlul graficului sau culoarea de umplere a graficului după cum aveți nevoie.
Acum, graficul final este prezentat mai jos :
(Recomandați) 3 pași utilizând un instrument puternic pentru Diagrame pentru a crea o diagramă cu diagramă procentuală
Dacă utilizați de obicei acest tip de diagramă, metoda de mai sus va fi supărătoare și va pierde timpul. Aici, vă recomand o versiune puternică Grafice grupa in Kutools pentru Excel, poate crea rapid mai multe diagrame complexe cu clicuri, inclusiv diagrama cu modificări procentuale.
| Kutools pentru Excel, cu mai mult de 300 funcții la îndemână, vă face munca mai ușoară. | ||
După instalare gratuită Kutools pentru Excel, faceți următoarele:
1. clic Kutools > Grafice > Compararea diferențelor > Diagramă coloană cu modificare procentuală.
2. În Diagrama modificării procentuale , selectați etichetele axelor și valorile seriei după cum aveți nevoie în două casete de text.
3. clic Ok, apoi apare fereastra de dialog pentru a vă reaminti că va fi creată și o foaie pentru plasarea datelor, faceți clic pe Da pentru a continua.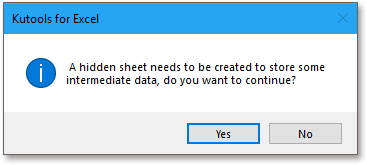
Apoi a fost creat un grafic cu modificări procentuale. Nu este ușor?
varful:
1. Dacă folosiți pentru prima dată acest instrument, puteți face clic pe Exemplu pentru a arăta cum funcționează acest instrument.
2. Puteți schimba culoarea graficului după cum aveți nevoie în Format tab.
Faceți clic pentru a descărca fișierul eșantion
Punct de date cu evidențiere dinamică pe diagrama Excel
Dacă un grafic cu mai multe serii și o mulțime de date sunt reprezentate pe acesta, ceea ce va fi dificil de citit sau va găsi doar date relevante dintr-o serie pe care o utilizați.
Creați o diagramă interactivă cu caseta de selectare a seriei în Excel
În Excel, de obicei, inserăm un grafic pentru afișarea mai bună a datelor, uneori, graficul cu mai multe selecții de serii. În acest caz, poate doriți să arătați seria bifând casetele de selectare.
Formatare condiționată diagramă de bare stivuite în Excel
În acest tutorial, se introduce modul de creare a unei diagrame cu bare condiționate de formatare condiționată, după cum este prezentat mai jos, pas cu pas, în Excel.
Crearea unui grafic real vs buget în Excel pas cu pas
În acest tutorial, se introduce modul de creare a unei diagrame cu bare condiționate de formatare condiționată, după cum este prezentat mai jos, pas cu pas, în Excel.
Cele mai bune instrumente de productivitate Office
Kutools pentru Excel vă rezolvă majoritatea problemelor și vă crește productivitatea cu 80%
- Super Formula Bar (editați cu ușurință mai multe linii de text și formulă); Layout de citire (citiți și editați cu ușurință un număr mare de celule); Lipiți la interval filtrat...
- Merge celule / rânduri / coloane și păstrarea datelor; Conținut de celule divizate; Combinați rânduri duplicate și sumă / medie... Prevenirea celulelor duplicate; Comparați gamele...
- Selectați Duplicat sau Unic Rânduri; Selectați Rânduri goale (toate celulele sunt goale); Super Find și Fuzzy Find în multe cărți de lucru; Selectare aleatorie ...
- Copie exactă Mai multe celule fără modificarea referinței formulelor; Creați automat referințe la foi multiple; Introduceți gloanțe, Casete de selectare și multe altele ...
- Formule favorite și inserare rapidă, Gama, Diagrame și Imagini; Criptați celulele cu parola; Creați o listă de corespondență și trimiteți e-mailuri ...
- Extrageți textul, Adăugați text, eliminați după poziție, Eliminați spațiul; Creați și imprimați subtotaluri de paginare; Convertiți conținutul dintre celule și comentarii...
- Super Filtru (salvați și aplicați scheme de filtrare altor foi); Sortare avansată după lună / săptămână / zi, frecvență și multe altele; Filtru special cu bold, italic ...
- Combinați cărți de lucru și foi de lucru; Merge Tables pe baza coloanelor cheie; Împărțiți datele în mai multe foi; Conversia în loturi xls, xlsx și PDF...
- Gruparea tabelului pivot după numărul săptămânii, ziua săptămânii și multe altele ... Afișați celulele deblocate, blocate prin diferite culori; Evidențiați celulele care au formulă / nume...

- Activați editarea și citirea cu file în Word, Excel, PowerPoint, Publisher, Access, Visio și Project.
- Deschideți și creați mai multe documente în filele noi ale aceleiași ferestre, mai degrabă decât în ferestrele noi.
- Vă crește productivitatea cu 50% și reduce sute de clicuri de mouse pentru dvs. în fiecare zi!
