2 moduri simple de a insera simbolul stea în Excel
În Excel, uneori, poate doriți să inserați simbolul stea ★ în celule pentru marcare ca fiind importantă. Aici acest articol enumeră primele 2 metode simple pentru a insera simbolul stea în celulele Excel.
Metoda A: Introduceți simbolul stea utilizând meniul Simbol
Metoda B: Inserați în lot simbolul stea în celule utilizând Kutools pentru Excel
În Excel, puteți găsi și insera simbolul stea în meniul Simbol.
1. Faceți clic pe celula pe care doriți să inserați simbolul stea, faceți clic pe Insera > Simbol.
2. Apoi în Simbol dialog, în Font lista derulantă, alegeți Aripi 2, apoi trageți bara de derulare pentru a găsi simbolul stea de care aveți nevoie.
3. clic Insera, apoi simbolul stea a fost introdus în celulă. Apoi închideți meniul Simbol.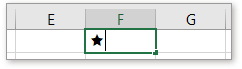
varful: dacă utilizați simbolul stea sau alt simbol special, de obicei, puteți insera simbolul special în celulă prin Simbol meniul întâi, apoi salvați simbolul în Text automat panoul de Kutools pentru Excel, apoi puteți introduce simbolul oriunde, oricând, doar prin clicuri.
Dacă doriți să introduceți simbolul stea în celule ca loturi, puteți aplica Kutools pentru Excel </strong> 's Inserați glonț utilitate.
| Kutools pentru Excel, cu mai mult de 300 funcții la îndemână, vă face munca mai ușoară. | ||
După instalare gratuită Kutools pentru Excel, faceți următoarele:
Selectați celulele pe care doriți să inserați simbolurile de pornire ca gloanțe, apoi faceți clic pe Kutools > Insera > Introduceți Bullet pentru a afișa submeniul, apoi alegeți steaua.
Notă: Utilitarul Insert Bullet nu va adăuga simbolul stea în celulele goale.
Introduceți rapid și automat data și marcajul de timp în Excel
În Excel, inserarea datei și a marcajului de timp este o operațiune normală. Aici, în acest tutorial, voi introduce mai multe metode la inserarea manuală sau automată a datei și a orei în celulele Excel, oferind cazuri diferite.
7 modalități ușoare de a insera simbolul delta în Excel
Uneori, poate doriți să inserați simbolul delta Δ în timp ce indicați date în Excel. Dar cum puteți introduce rapid simbolul delta într-o celulă Excel? În acest tutorial, oferă 7 modalități ușoare de inserare a simbolului delta.
Introduceți rapid spațiu între fiecare rând în Excel
În Excel , puteți utiliza meniul cu clic dreapta pentru a selecta un rând deasupra rândului activ, dar știți cum să inserați rânduri goale în fiecare rând așa cum este prezentat mai jos? Aici introduc câteva trucuri pentru rezolvarea rapidă a acestui job.
Introduceți bifa sau caseta de selectare în celula Excel
În acest articol, introduc câteva modalități diferite de a insera semne de truc sau casete de trucuri în foaia de lucru Excel.
Cele mai bune instrumente de productivitate Office
Kutools pentru Excel vă rezolvă majoritatea problemelor și vă crește productivitatea cu 80%
- Super Formula Bar (editați cu ușurință mai multe linii de text și formulă); Layout de citire (citiți și editați cu ușurință un număr mare de celule); Lipiți la interval filtrat...
- Merge celule / rânduri / coloane și păstrarea datelor; Conținut de celule divizate; Combinați rânduri duplicate și sumă / medie... Prevenirea celulelor duplicate; Comparați gamele...
- Selectați Duplicat sau Unic Rânduri; Selectați Rânduri goale (toate celulele sunt goale); Super Find și Fuzzy Find în multe cărți de lucru; Selectare aleatorie ...
- Copie exactă Mai multe celule fără modificarea referinței formulelor; Creați automat referințe la foi multiple; Introduceți gloanțe, Casete de selectare și multe altele ...
- Formule favorite și inserare rapidă, Gama, Diagrame și Imagini; Criptați celulele cu parola; Creați o listă de corespondență și trimiteți e-mailuri ...
- Extrageți textul, Adăugați text, eliminați după poziție, Eliminați spațiul; Creați și imprimați subtotaluri de paginare; Convertiți conținutul dintre celule și comentarii...
- Super Filtru (salvați și aplicați scheme de filtrare altor foi); Sortare avansată după lună / săptămână / zi, frecvență și multe altele; Filtru special cu bold, italic ...
- Combinați cărți de lucru și foi de lucru; Merge Tables pe baza coloanelor cheie; Împărțiți datele în mai multe foi; Conversia în loturi xls, xlsx și PDF...
- Gruparea tabelului pivot după numărul săptămânii, ziua săptămânii și multe altele ... Afișați celulele deblocate, blocate prin diferite culori; Evidențiați celulele care au formulă / nume...

- Activați editarea și citirea cu file în Word, Excel, PowerPoint, Publisher, Access, Visio și Project.
- Deschideți și creați mai multe documente în filele noi ale aceleiași ferestre, mai degrabă decât în ferestrele noi.
- Vă crește productivitatea cu 50% și reduce sute de clicuri de mouse pentru dvs. în fiecare zi!
