Eliminați spațiile din celulele Excel - spații principale, spații finale, spații suplimentare sau toate spațiile
Uneori, când datele au fost copiate și lipite din alte aplicații într-o foaie de lucru, ceva poate merge prost dacă spații suplimentare vin inconștient împreună cu datele. De exemplu, atunci când adăugați două celule numerice care includ spații principale, va returna rezultatul ca 0 în locul rezultatului corect; Sau obțineți un rezultat greșit în timp ce comparați două celule cu același conținut, dar una dintre ele conținând spații de conducere sau spate. Cum să eliminați aceste spații? Acest tutorial va introduce mai multe metode pentru dvs.

Eliminați numai spațiile principale din celule
Eliminați numai spațiile din celule
Eliminați toate spațiile din celule
Îndepărtați cu ușurință spațiile principale, finale, suplimentare și toate spațiile din celule cu o caracteristică uimitoare
Eliminați spațiile suplimentare, incluzând spațiile principale, finale și excesul dintre celule
Să presupunem că aveți o listă de coloane cu celule care conțin spații de început, de urmărire și exces între spații. Pentru a elimina toate aceste spații suplimentare din celule, funcția TRIM vă poate ajuta.
Selectați o celulă necompletată, introduceți =TRIM(B3) în el și apăsați tasta Intrați cheie. Și apoi trageți-l Mâner de umplere în jos pentru a aplica formula altor celule. Vedeți captura de ecran:
notițe: B3 este celula care conține textul din care doriți să fie eliminate spațiile.

Acum, toate spațiile suplimentare, inclusiv spațiile inițiale, finale și excesul dintre spații, sunt eliminate din celulele specificate.
notițe: Această operațiune trebuie făcută într-o nouă coloană. După eliminarea tuturor spațiilor suplimentare, trebuie să înlocuiți datele originale cu datele tăiate apăsând pe Ctrl + C, selectați intervalul de date original și faceți clic dreapta pentru a selecta Valori în temeiul Opțiuni lipire secţiune.
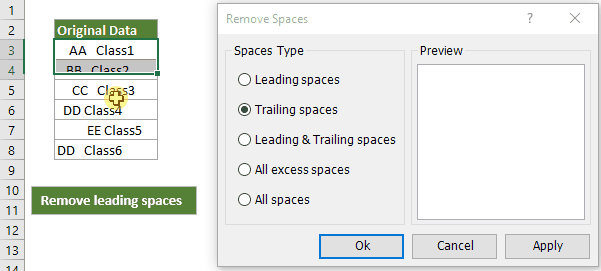
Cu Eliminați spațiile utilitar, doar câteva clicuri vă pot ajuta să eliminați nu numai spații de conducere, spații laterale, spații în exces dar, de asemenea, toate spațiile dintr-un interval, mai multe intervale sau chiar întreaga foaie de lucru, ceea ce vă va economisi o mulțime de timp de lucru.
Kutools pentru Excel - Adună peste 300 de funcții avansate puternice, concepute pentru peste 1500 de scenarii de lucru, rezolvă 80% Probleme cu Excel.
Descărcați și încercați versiunea completă de încercare gratuită de 30 de zile
Eliminați numai spațiile principale din celule
În unele cazuri, este posibil să fie necesar să eliminați doar spațiile principale și să păstrați toate spațiile intermediare din celule, după cum se arată în imaginea de mai jos. Această secțiune introduce o altă formulă și cod VBA pentru a rezolva această problemă.

Utilizați funcția MID pentru a elimina numai spațiile de conducere
Selectați o celulă goală (aici selectez celula D3), copiați formula de mai jos în ea și apăsați tasta Intrați cheie. Și apoi trageți Mâner de umplere în jos pentru a aplica formula altor celule.
=MID(B3,FIND(MID(TRIM(B3),1,1),B3),LEN(B3))
În această formulă, B3 este celula care conține textul din care doriți ca spațiile principale să fie eliminate.

notițe: Această operațiune trebuie făcută într-o nouă coloană. După eliminarea tuturor spațiilor principale, trebuie să înlocuiți datele originale cu datele tăiate fără formule.
Utilizați codul VBA pentru a elimina numai spațiile de conducere
1. Deschideți foaia de lucru conține celulele din care veți elimina spațiile principale, apoi apăsați pe Alt + F11 tastele pentru a deschide Microsoft Visual Basic pentru aplicații fereastră.
2. clic Insera > Module, apoi copiați mai jos codul VBA în fereastra Module.
Sub RemoveLeadingSpaces()
'Updateby20190612
Dim Rng As Range
Dim WorkRng As Range
On Error Resume Next
xTitleId = "KutoolsforExcel"
Set WorkRng = Application.Selection
Set WorkRng = Application.InputBox("Range", xTitleId, WorkRng.Address, Type:=8)
For Each Rng In WorkRng
Rng.Value = VBA.LTrim(Rng.Value)
Next
End Sub3. apasă pe F5 tasta pentru a rula codul. A Kutools pentru Excel apare fereastra de dialog, selectați celulele continue din care veți elimina spațiile principale, apoi faceți clic pe OK butonul.

Acum puteți vedea că numai spațiile principale sunt eliminate din celulele selectate.
Eliminați numai spațiile din celule
1. Deschideți foaia de lucru conține celulele din care veți elimina spațiile principale, apoi apăsați pe Alt + F11 tastele pentru a deschide Microsoft Visual Basic pentru aplicații fereastră.
2. clic Insera > Module, apoi copiați mai jos codul VBA în fereastra Module.
Sub RemoveTrailingSpaces()
'Updateby20190612
Dim Rng As Range
Dim WorkRng As Range
On Error Resume Next
xTitleId = "KutoolsforExcel"
Set WorkRng = Application.Selection
Set WorkRng = Application.InputBox("Range", xTitleId, WorkRng.Address, Type:=8)
For Each Rng In WorkRng
Rng.Value = VBA.RTrim(Rng.Value)
Next
End Sub
3. apasă pe F5 tasta pentru a rula codul. A Kutools pentru Excel apare fereastra de dialog, selectați celulele continue din care veți elimina spațiile finale, apoi faceți clic pe OK buton. Acum puteți vedea că numai spațiile finale sunt eliminate din celulele selectate.

Eliminați toate spațiile din celule
Dacă doriți să scăpați de toate spațiile din celule specifice, metodele din această secțiune vă pot face o favoare.
Utilizați funcția SUBSTITUTE pentru a elimina toate spațiile din celule
=SUBSTITUTE(text, old_text, new_text, [instance_num])
Selectați o celulă goală, copiați formula de mai jos în ea și apăsați tasta Intrați cheie. Apoi trageți Mâner de umplere în jos pentru a aplica formula altor celule.
=SUBSTITUTE(B3," ","")
sfaturi: În această formulă, B3 este celula care conține text pentru care doriți să eliminați toate spațiile;
"" (un spațiu încadrat de ghilimele duble) reprezintă aici spațiile pe care doriți să le eliminați;
"" aici înseamnă că veți înlocui toate spațiile cu nimic.

Apoi, puteți vedea că toate spațiile din anumite celule sunt eliminate imediat.
notițe: Această operațiune trebuie făcută într-o nouă coloană. După eliminarea tuturor spațiilor, trebuie să înlocuiți datele originale cu datele tăiate fără formule.
Utilizați funcția Găsiți și înlocuiți pentru a elimina toate spațiile din celule
Pe lângă cele de mai sus SUBSTITUI funcția Găsiți și înlocuiți poate ajuta, de asemenea, la eliminarea tuturor spațiilor din celule.
1. Selectați celulele care conțin spații pe care le veți elimina, apăsați pe Ctrl + H tastele pentru a deschide Găsiți și înlocuiți căsuță de dialog.
2. În Găsiți și înlocuiți dialog și sub Înlocui fila, tastați un spațiu în Gaseste ce casetă text, păstrați Înlocui cu caseta de text goală, apoi faceți clic pe Înlocuiește-le pe toate butonul.

Îndepărtați cu ușurință spațiile principale, finale, suplimentare și toate spațiile din celule cu Kutools
varful: Dacă te-ai săturat să folosești formule și coduri VBA pentru a elimina spații, Eliminați spațiile utilitatea Kutools pentru Excel este cea mai bună alegere. Cu doar câteva clicuri, puteți elimina nu numai spațiile principale, spațiile finale, spațiile în exces, ci și toate spațiile dintr-un interval, mai multe intervale sau chiar întreaga foaie de lucru, ceea ce vă va economisi mult din timpul dvs. de lucru.
Înainte de a utiliza Kutools pentru Excel, trebuie să luați câteva minute până la descărcați-l gratuit și instalați-l in primul rand.
1. Selectați un interval sau mai multe intervale cu celulele din care veți elimina spațiile, faceți clic pe Kutools > Text > Eliminați spațiile. Vedeți captura de ecran:

2. Puteți vedea că există 5 opțiuni în Eliminați spațiile căsuță de dialog:
- Pentru a elimina doar spațiile principale, selectați Spații de conducere opțiune;
- Pentru a elimina numai spațiile finale, selectați Spații de urmărire opțiune;
- Pentru a elimina spațiile principale și spațiile finale în același timp, vă rugăm să selectați Spații de conducere și de urmărire opțiune;
- Pentru a elimina toate spațiile suplimentare (incluzând spațiile principale, finale, exces între spații), selectați Toate spațiile în exces opțiune;
- Pentru a elimina toate spațiile, selectați Toate spațiile opțiune.
Apoi faceți clic pe OK pentru a porni operațiunea.

Dacă doriți să aveți o perioadă de încercare gratuită (30 de zile) a acestui utilitar, vă rugăm să faceți clic pentru a-l descărca, și apoi mergeți pentru a aplica operația conform pașilor de mai sus.
Alte cazuri practice legate de spațiile Excel
Pe lângă eliminarea spațiilor din celule, v-ați confruntat vreodată cu circumstanțele numărării, adăugării de spații sau înlocuirea spațiilor cu alte caractere din celule? Recomandarea de mai jos ar putea accelera activitatea dvs. Excel.
Numărați numărul de spații totale dintr-o celulă
Înainte de a elimina toate spațiile dintr-o celulă, este posibil să fiți curios cu privire la câte spații există în ea. Acest tutorial oferă metode în pași detaliați pentru a vă ajuta să obțineți rapid numărul total de spații dintr-o celulă.
Faceți clic pentru a afla mai multe ...
Adăugați spațiu după fiecare virgulă în anumite celule Excel
Uneori, spațiile ar putea fi eliminate accidental din celule specifice. Acest tutorial vorbește despre adăugarea unui spațiu după fiecare virgulă pentru a face șirul de text mai clar și standard, cu pași detaliați.
Faceți clic pentru a afla mai multe ...
Adăugați spații între numere în celulele Excel
Acest tutorial vorbește despre adăugarea de spațiu între fiecare număr sau fiecare al nouălea număr în celulele Excel. Presupunând că aveți o coloană de numere de telefon și doriți să adăugați spații între ele pentru a face numărul să pară mai intuitiv și mai ușor de citit. Metodele din acest tutorial vă vor ajuta.
Faceți clic pentru a afla mai multe ...
Adăugați spații înainte de litere mari în celulele Excel
Acest tutorial vorbește despre adăugarea unui spațiu înaintea fiecărei litere mari în celulele Excel. Presupunând că aveți o listă de șiruri de text cu toate spațiile eliminate în mod accidental, astfel: InsertBlankRowsBetweenData, pentru a adăuga spațiile înaintea fiecărei litere mari pentru a separa cuvintele ca Inserați rânduri goale între date, încercați metodele din acest tutorial.
Faceți clic pentru a afla mai multe ...
Înlocuiți spațiul cu caracter specific în celulele Excel
În multe cazuri, preferați să înlocuiți spațiile cu caractere specifice, în loc să le eliminați direct din celule. Aici oferă metode pentru a înlocui cu ușurință spațiul cu subliniere, liniuță sau virgulă în celule.
Faceți clic pentru a afla mai multe ...
Cele mai bune instrumente de productivitate Office
Kutools pentru Excel vă rezolvă majoritatea problemelor și vă crește productivitatea cu 80%
- Super Formula Bar (editați cu ușurință mai multe linii de text și formulă); Layout de citire (citiți și editați cu ușurință un număr mare de celule); Lipiți la interval filtrat...
- Merge celule / rânduri / coloane și păstrarea datelor; Conținut de celule divizate; Combinați rânduri duplicate și sumă / medie... Prevenirea celulelor duplicate; Comparați gamele...
- Selectați Duplicat sau Unic Rânduri; Selectați Rânduri goale (toate celulele sunt goale); Super Find și Fuzzy Find în multe cărți de lucru; Selectare aleatorie ...
- Copie exactă Mai multe celule fără modificarea referinței formulelor; Creați automat referințe la foi multiple; Introduceți gloanțe, Casete de selectare și multe altele ...
- Formule favorite și inserare rapidă, Gama, Diagrame și Imagini; Criptați celulele cu parola; Creați o listă de corespondență și trimiteți e-mailuri ...
- Extrageți textul, Adăugați text, eliminați după poziție, Eliminați spațiul; Creați și imprimați subtotaluri de paginare; Convertiți conținutul dintre celule și comentarii...
- Super Filtru (salvați și aplicați scheme de filtrare altor foi); Sortare avansată după lună / săptămână / zi, frecvență și multe altele; Filtru special cu bold, italic ...
- Combinați cărți de lucru și foi de lucru; Merge Tables pe baza coloanelor cheie; Împărțiți datele în mai multe foi; Conversia în loturi xls, xlsx și PDF...
- Gruparea tabelului pivot după numărul săptămânii, ziua săptămânii și multe altele ... Afișați celulele deblocate, blocate prin diferite culori; Evidențiați celulele care au formulă / nume...

- Activați editarea și citirea cu file în Word, Excel, PowerPoint, Publisher, Access, Visio și Project.
- Deschideți și creați mai multe documente în filele noi ale aceleiași ferestre, mai degrabă decât în ferestrele noi.
- Vă crește productivitatea cu 50% și reduce sute de clicuri de mouse pentru dvs. în fiecare zi!
