Excel: Cum se completează automat celulele dintr-un alt tabel
În acest tutorial, se vorbește despre cum să completezi automat alte celule de coloană dintr-un tabel dintr-o altă foaie după ce ai introdus valoarea unei coloane.
Luați un exemplu, în sheet1, table1 conține nume, numere, vârste, sex și scoruri, mergeți la sheet2, table2 este necompletat, dar cu aceleași anteturi de coloană ca tabelul din sheet1, introduceți un număr care în tabel1 în tabel2, apoi numele, vârstele, sexul și scorurile asociate vor fi completate automat, după cum se arată mai jos:
Notă: metodele furnizate în acest tutorial sunt testate în Excel 2021, pot exista unele diferite în diferite versiuni Excel.
Completați automat celulele dintr-un alt tabel
Pentru rezolvarea acestei sarcini, puteți combina funcția INDEX și funcția MATCH pentru a crea o formulă. Selectați o celulă pe care doriți să completați automat conținutul aferent pe baza valorii introduse în coloana A și copiați și lipiți formula de mai jos:
=INDEX(Sheet1!$A$2:$E$10,MATCH($A2,Sheet1!$A$2:$A$10,0),MATCH(B$1,Sheet1!$A$1:$E$1,0))
Reeditează formula ca nevoia ta reală.
| În formulă, Foaia 1! A$2:$E$10 este intervalul tabelului (tabelul 1 exclude anteturile) pe care doriți să completați automat conținutul; A2 este celula în care introduceți valoarea și este folosită pentru a căuta valorile aferente; Sheet1!$A$2:$A$10,0 este intervalul din tabelul 1 care este folosit pentru a căuta valoarea introdusă în tabelul 2; B1 este antetul de coloană al valorii introduse în tabelul 2; Sheet1!$A$1:$E$1 este intervalele de antet din tabelul 1. |
Anunturi Intrați pentru a obține prima valoare asociată, apoi trageți mânerul de completare automată spre dreapta pentru a obține toate valorile asociate pe baza A2.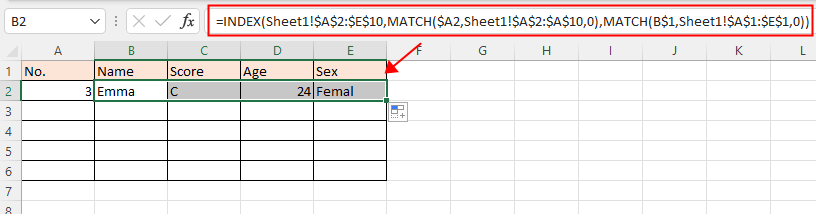
Apoi trageți mânerul de completare automată în jos până la sfârșitul tabelului 2 și sunt afișate valorile de eroare #N/A.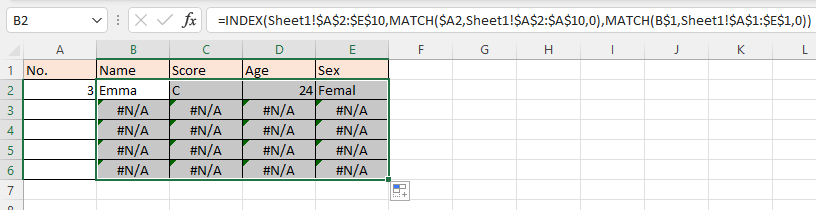
Când introduceți valori în coloana A, valorile de eroare vor fi înlocuite cu valorile aferente corecte.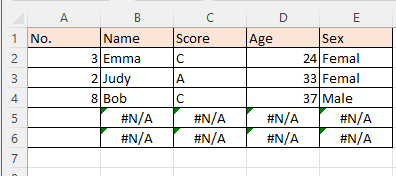
Alte operațiuni (articole)
Cum să dezactivezi completarea automată
Iată o opțiune în Excel care poate opri completarea automată.
Cum să reduceți dimensiunea fișierului Excel?
Uneori, va dura câteva minute pentru a deschide sau salva dacă fișierul Excel este prea mare. Pentru a rezolva această problemă, aici, în acest tutorial, vă spune cum să reduceți dimensiunea fișierului Excel eliminând conținutul sau formatele care nu sunt necesare sau nu sunt utilizate niciodată.
Excel: Cum să creați sau să inserați un marcaj
V-ați imaginat vreodată să creați sau să inserați un marcaj pentru a sări rapid la un anumit interval de date în timp ce există multe date într-o foaie de lucru sau într-un registru de lucru?
Cum se aplică umbrire rândurilor / coloanelor impare sau pare (alternative) din Excel?
În timp ce proiectează o foaie de lucru, mulți oameni tind să aplice umbrirea pe rânduri sau coloane pare sau alternative (alternative) pentru a face foaia de lucru mai vizuală. Acest articol vă va arăta două metode pentru a aplica umbrirea rândurilor / coloanelor impare sau pare din Excel.
Cele mai bune instrumente de productivitate Office
Kutools pentru Excel vă rezolvă majoritatea problemelor și vă crește productivitatea cu 80%
- Super Formula Bar (editați cu ușurință mai multe linii de text și formulă); Layout de citire (citiți și editați cu ușurință un număr mare de celule); Lipiți la interval filtrat...
- Merge celule / rânduri / coloane și păstrarea datelor; Conținut de celule divizate; Combinați rânduri duplicate și sumă / medie... Prevenirea celulelor duplicate; Comparați gamele...
- Selectați Duplicat sau Unic Rânduri; Selectați Rânduri goale (toate celulele sunt goale); Super Find și Fuzzy Find în multe cărți de lucru; Selectare aleatorie ...
- Copie exactă Mai multe celule fără modificarea referinței formulelor; Creați automat referințe la foi multiple; Introduceți gloanțe, Casete de selectare și multe altele ...
- Formule favorite și inserare rapidă, Gama, Diagrame și Imagini; Criptați celulele cu parola; Creați o listă de corespondență și trimiteți e-mailuri ...
- Extrageți textul, Adăugați text, eliminați după poziție, Eliminați spațiul; Creați și imprimați subtotaluri de paginare; Convertiți conținutul dintre celule și comentarii...
- Super Filtru (salvați și aplicați scheme de filtrare altor foi); Sortare avansată după lună / săptămână / zi, frecvență și multe altele; Filtru special cu bold, italic ...
- Combinați cărți de lucru și foi de lucru; Merge Tables pe baza coloanelor cheie; Împărțiți datele în mai multe foi; Conversia în loturi xls, xlsx și PDF...
- Gruparea tabelului pivot după numărul săptămânii, ziua săptămânii și multe altele ... Afișați celulele deblocate, blocate prin diferite culori; Evidențiați celulele care au formulă / nume...

- Activați editarea și citirea cu file în Word, Excel, PowerPoint, Publisher, Access, Visio și Project.
- Deschideți și creați mai multe documente în filele noi ale aceleiași ferestre, mai degrabă decât în ferestrele noi.
- Vă crește productivitatea cu 50% și reduce sute de clicuri de mouse pentru dvs. în fiecare zi!
