Cum se imprimă titlul (rândul superior) pe fiecare pagină în mod repetat în Excel?
Cel mai adesea, realizăm niște registre de lucru destul de lungi și acestea se revarsă pe mai multe pagini. În mod normal, putem îngheța rândul de sus sau coloana de sus pentru a vedea datele debordate în registrul de lucru de pe fiecare pagină. Cu toate acestea, când tipărim aceste registre de lucru lungi, titlul (rândul superior) dispare și nu va fi tipărit în toate paginile, cu excepția primei. De fapt, putem specifica setările de configurare a paginii și putem imprima în mod repetat titlul (rândul superior) pe fiecare pagină.
- Imprimați titlul în fiecare pagină în mod repetat cu funcția Tipărire titluri
- Imprimați titlul în fiecare pagină în mod repetat cu Kutools pentru Excel
- Adăugați și tipăriți cu ușurință rândul titlului / antetului pe fiecare pagină cu ușurință cu Kutools pentru Excel
Imprimați titlul în fiecare pagină în mod repetat cu funcția Tipărire titluri
Pasul 1: În Page Setup grup sub Pagina Aspect , faceți clic pe Print Titles butonul.

Pasul 2: În caseta de dialog Configurare pagină, faceți clic pe Coală tab.

Pasul 3: În Print Titles secțiune, faceți clic pe butonul Browser pentru a specifica titlul (rândul de sus).
Pasul 4: Faceți clic pe OK butonul.
Acum titlul (rândul de sus) va fi tipărit pe fiecare pagină debordată.
Apropo, dacă trebuie să imprimați liniile de grilă, antetul rândului și antetul coloanei, puteți verifica Linii de grilă opțiune, Anteturi de rând și coloană Opțiune în secțiunea Tipărire din aceeași Page Setup căsuță de dialog.
Imprimați titlul în fiecare pagină în mod repetat cu Kutools pentru Excel
Uneori, poate fi necesar să imprimați la fiecare n rânduri dintr-o singură pagină și să adăugați titlu în fiecare pagină în mod repetat. De exemplu, trebuie să imprimați la fiecare 20 de rânduri într-o singură pagină, adăugând titlu pe fiecare pagină. În această condiție, puteți aplica Kutools pentru Excel Împărțiți în coloane utilitate pentru a o face.
Kutools pentru Excel - Dotat cu peste 300 de instrumente esențiale pentru Excel. Bucurați-vă de o încercare GRATUITĂ completă de 30 de zile, fără card de credit necesar! Descarcă acum!
Pasul 1: Faceți clic pe Kutools Plus > Împărțiți în coloane.

Pasul 2: în fereastra de dialog Deschidere la coloane, trebuie să:
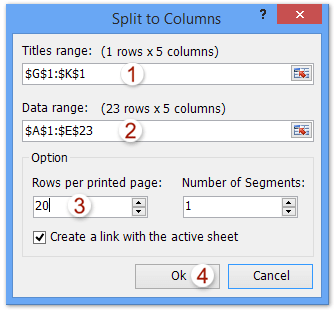
(1) Faceți clic pe ![]() buton în Gama de titluri caseta, apoi specificați intervalul de titlu;
buton în Gama de titluri caseta, apoi specificați intervalul de titlu;
(2) Faceți clic pe ![]() buton în Interval de date caseta, apoi specificați intervalul pe care îl veți imprima;
buton în Interval de date caseta, apoi specificați intervalul pe care îl veți imprima;
(3) În caseta Rânduri per pagină tipărită, specificați numărul de rânduri pe care le veți imprima în fiecare pagină;
(4) Faceți clic pe Ok butonul.
Kutools pentru Excel - Supercharge Excel cu peste 300 de instrumente esențiale. Bucurați-vă de o încercare GRATUITĂ completă de 30 de zile, fără card de credit necesar! Ia-L Acum
Pasul 3: Acum, într-o nouă foaie de lucru, veți vedea că intervalul pe care îl veți imprima va fi împărțit la numărul specificat de rânduri, iar titlul va fi adăugat în fiecare pagină.
Acum puteți face clic pe Fișier (Sau Birou buton)> pentru a imprima fiecare n rânduri într-o singură pagină, adăugând titlu în fiecare pagină.
Adăugați și tipăriți cu ușurință rândul titlului / antetului pe fiecare pagină cu ușurință cu Kutools pentru Excel
De fapt, putem aplica Kutools pentru Excel Inserați rânduri de titluri utilitar pentru a adăuga rândul titlu / antet la fiecare x rânduri, și apoi împărțiți fiecare x + 1 rânduri ca o pagină separată. Vă rugăm să faceți următoarele:
Kutools pentru Excel - Dotat cu peste 300 de instrumente esențiale pentru Excel. Bucurați-vă de o încercare GRATUITĂ completă de 30 de zile, fără card de credit necesar! Descarcă acum!
1. clic Kutools > Insera > Inserați rânduri de titluri pentru a deschide caseta de dialog Insert Titles Rows.

2. În fereastra de dialog Inserare rânduri de titluri de deschidere, specificați rândul de titlu în Gama de titluri , specificați tabelul cu excepția rândului de titlu din Inserați gama , specificați numărul intervalului în Rânduri de intervale și faceți clic pe butonul Ok buton. Vedeți captura de ecran de mai sus:
3. Acum rândul de titlu este adăugat la fiecare x rând. După cum vedeți, primul rând de titlu se repetă. Ștergeți rândul de titlu repetat făcând clic dreapta pe primul rând de titlu și selectând Șterge din meniul cu clic dreapta.

4. clic Afacere > tipărire > Inserați Pauză de pagină în fiecare rând, apoi tastați intervalul în caseta de dialog de deschidere și faceți clic pe Ok buton. Vedeți captura de ecran:

notițe: Intervalul la care introduceți pauzele de pagină este cu 1 mai mare decât intervalul la care introduceți rândurile de titlu.
Apoi apare o casetă de dialog și arată câte pauze de pagină au fost inserate în foaia activă. Apasă pe OK pentru a o închide.

Până acum, am inserat rândul de titlu sau rândul de antet pe fiecare pagină din foaia de lucru activă, după cum se arată în imaginea de mai jos. Puteți face clic Fișier (Sau Butonul Office)> pentru a imprima fiecare pagină cu rândul de titlu.

Kutools pentru Excel - Supercharge Excel cu peste 300 de instrumente esențiale. Bucurați-vă de o încercare GRATUITĂ completă de 30 de zile, fără card de credit necesar! Ia-L Acum
Demo: tipăriți titlul (rândul superior) pe fiecare pagină în mod repetat în Excel
Articole pe aceeaşi temă
- Imprimați mai multe registre de lucru
- Intervalele de imprimare
- Copiați configurarea paginii Excel în alte foi de lucru