Cum se blochează părți ale documentului în Word?
Dacă doriți să permiteți altor utilizatori să schimbe anumite părți ale unui document, puteți bloca părți ale documentului Word, iar părțile deblocate ale documentului pot fi editate în mod liber.
Blocați secțiunile specificate ale documentului în Word
Blocați o parte din documente cu controlul conținutului în Word
Instrumente de productivitate recomandate pentru Word
Kutools pentru Cuvânt: Integrarea AI 🤖, peste 100 de funcții avansate economisesc 50% din timpul de manipulare a documentelor.Descărcare gratuită
Tab-ul Office: introduce filele asemănătoare browserului în Word (și în alte instrumente Office), simplificând navigarea în mai multe documente.Descărcare gratuită
 Blocați secțiunile specificate ale documentului în Word
Blocați secțiunile specificate ale documentului în Word
Prima metodă vă va ghida să adăugați pauze de secțiune în documentul curent și apoi să blocați cu ușurință secțiunile specificate. Și o puteți face după cum urmează:
Pasul 1: puneți cursorul în fața părții de document pe care o veți proteja, apoi faceți clic pe Pauze > Continuu pe Pagina Aspect filă. Apoi adăugați o pauză continuă la sfârșitul părții de document în același mod.
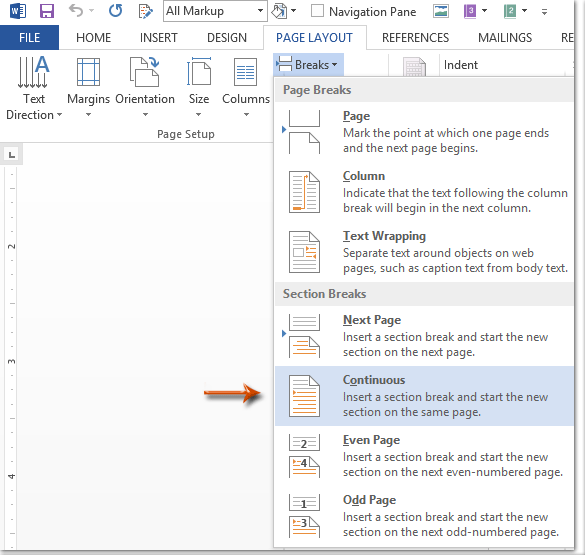
Pasul 2: Afișați panoul Restrict Editing făcând clic pe Restricționați editarea Butonul de pe Recenzie tab.
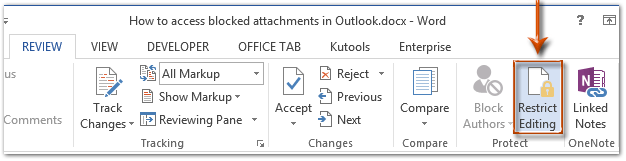
notițe: În Word 2007, trebuie să faceți clic pe Protejați Document > Limitați formatarea și editarea pe Recenzie tab.
Pasul 3: în panoul Restrict Editing, accesați Restricții de editare secțiune și:
(1) Bifați opțiunea de Permiteți doar acest tip de editare în document;
(2) Faceți clic pe următoarea casetă, apoi specificați Completarea formularelor din lista derulantă;
(3) Faceți clic pe textul Selectați secțiuni.
(4) În caseta de dialog Protecție secțiune care apare, verificați numai secțiunile pe care le veți proteja, apoi faceți clic pe OK butonul.
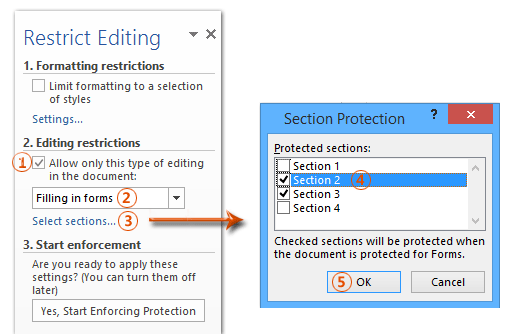
Pasul 4: Continuați să faceți clic pe Da, începeți aplicarea protecției din panoul Restrict Editing.

Pasul 5: În caseta de dialog Start Protecție impusă,
(1) Verificați Parolă;
(2) Introduceți parola în ambele Introduceți o parolă nouă (opțional) cutie și Reintroduceți parola pentru a confirma cutie;
(3) Faceți clic pe OK butonul.
Pasul 6: Salvați documentul Word.
Până în prezent, secțiunile specificate au fost deja protejate de parola specificată.
 Blocați o parte din documente în Word
Blocați o parte din documente în Word
Această metodă vă va ghida să blocați o parte specificată a unui document prin adăugarea cu ușurință a unui control de conținut în Microsoft Word.
Pasul 1: Selectați partea de document pe care o veți proteja, apoi faceți clic pe ![]() Controlul conținutului cu text îmbogățit Butonul de pe Dezvoltator tab.
Controlul conținutului cu text îmbogățit Butonul de pe Dezvoltator tab.
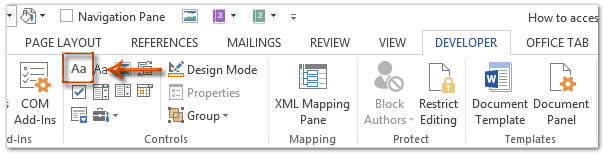
notițe: Faceți clic pentru a afla cum să adăugați fila Dezvoltator în panglică: Afișați fila / panglica dezvoltatorului în Word
Pasul 2: Continuați să faceți clic pe Proprietăţi Butonul de pe Dezvoltator tab.

Pasul 3: În următoarea casetă de dialog Proprietăți de control al conținutului,
(1) Introduceți un nume pentru acest control de conținut în Titlu cutie;
(2) Bifați opțiunea de Controlul conținutului nu poate fi șters;
(3) Bifați opțiunea de Conținutul nu poate fi editat;
(4) Faceți clic pe OK butonul.
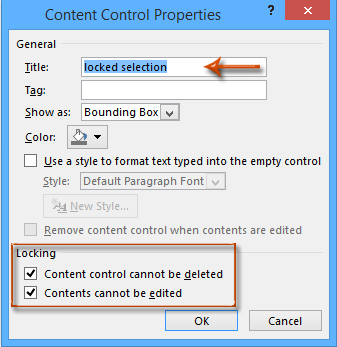
Pasul 4: Activați panoul de restricționare a editării (sau panoul de restricționare a formatării și editării) făcând clic pe Restricționați editarea Butonul de pe Dezvoltator tab.

note:
(1) În Word 2007, faceți clic pe Protejați documentul > Limitați formatarea și editarea pe Dezvoltator tab.
(2) Puteți afla, de asemenea, Restricționați editarea buton (sau Protejați documentul buton) de pe Recenzie tab.
Pasul 5: Accesați panoul de restricționare a editării,
(1) Bifați opțiunea de Limitați formatarea la o selecție de stiluri;
(2) Debifați opțiunea de Permiteți doar acest tip de editare în document;
(3) Faceți clic pe Da, începeți aplicarea protecției butonul.

Pasul 6: În următoarea casetă de dialog Start Protecție impusă,
(1) Verificați Parolă;
(2) Introduceți parola în ambele Introduceți o parolă nouă (opțional) cutie și Reintroduceți parola pentru a confirma cutie;
(3) Faceți clic pe OK butonul.
Pasul 7: Salvați documentul curent.
Utilizați interfața cu documente cu file în Office 2003/2007/2010/2013/2016/2019:
![]() Folosirea filelor în Word, Excel, PowerPoint, Publisher, Access, Project și Visio;
Folosirea filelor în Word, Excel, PowerPoint, Publisher, Access, Project și Visio;
![]() Ușor de comutat înainte și înapoi între fișiere în Microsoft Office 2003/2007/2010/2013/2016/2019;
Ușor de comutat înainte și înapoi între fișiere în Microsoft Office 2003/2007/2010/2013/2016/2019;
![]() Compatibil cu Windows XP, Windows Vista, Windows 7/8/10, Windows Server 2003 și 2008, Citrix System și Windows Terminal (Remote Desktop) Server;
Compatibil cu Windows XP, Windows Vista, Windows 7/8/10, Windows Server 2003 și 2008, Citrix System și Windows Terminal (Remote Desktop) Server;
![]() Încercare gratuită fără limitarea caracteristicilor în 30 de zile!
Încercare gratuită fără limitarea caracteristicilor în 30 de zile!
