Extrageți rapid anumite texte din celule din Excel
Kutools pentru Excel
Îmbunătățește Excel cu peste 300
Caracteristici puternice
În mod implicit, Excel oferă anumite funcții pentru extragerea textului. De exemplu, putem aplica funcția STÂNGA sau DREAPTA pentru a extrage text din stânga sau din dreapta unui șir sau putem aplica funcția MID pentru a extrage text începând din poziția specificată și așa mai departe. Pentru mulți utilizatori Excel, amintirea și aplicarea formulelor reprezintă dureri de cap în munca de zi cu zi. Aici este foarte recomandat Extrageți textul utilitatea Kutools pentru Excel, această caracteristică puternică adună o varietate de moduri de a extrage text din celule selectate în bloc. Doar setările simple pot extrage textul necesar din celule.
Faceți clic pe Kutools> Text> Extrageți textul. Vedeți Capturi de ecran:

Extrageți primul sau ultimul n caractere din celule
Această secțiune vorbește despre extragerea primelor sau ultimelor n caractere din celule. Vă rugăm să faceți următoarele.

1. clic Kutools > Text > Extrageți textul pentru a activa caracteristica.
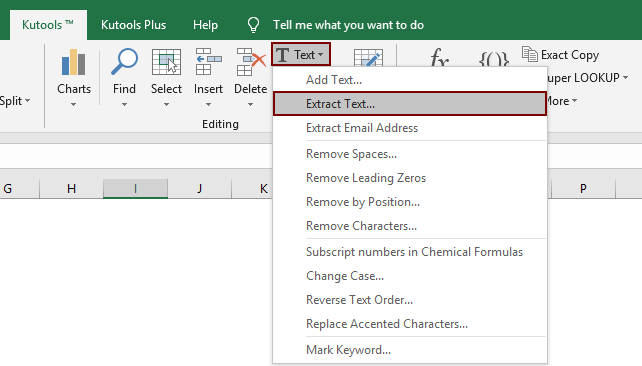
2. În Extrageți textul caseta de dialog, configurați după cum urmează.
 buton pentru a selecta gama de celule din care veți extrage text;
buton pentru a selecta gama de celule din care veți extrage text;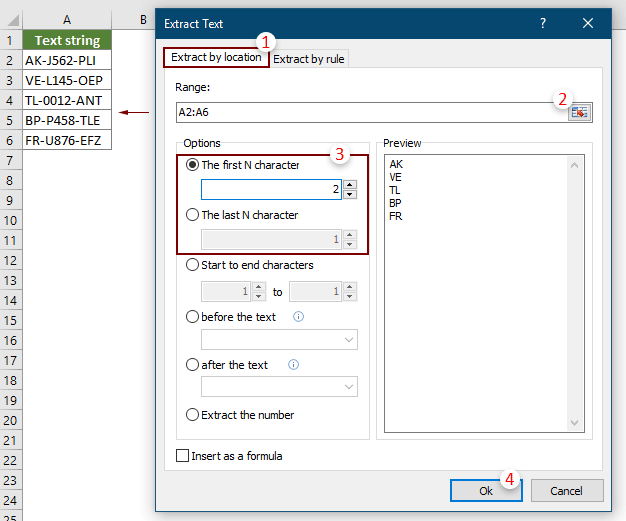
Notă: Verifică Inserați ca formulă caseta din colțul din stânga jos al dialogului va insera rezultatul ca formulă în celulele rezultate. Când se modifică valoarea celulei la care se face referire, rezultatul se va actualiza automat.
3. În deschidere Extrageți textul caseta de dialog, selectați o celulă necompletată pentru a afișa rezultatul, apoi faceți clic pe OK.
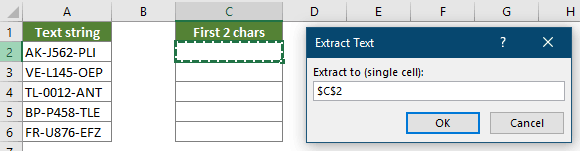
Acum primele N caractere sau ultimele N caractere ale celulelor selectate sunt extrase după cum se arată în imaginea de mai jos.

Extrageți textul după poziție din celule
Presupunând că doriți să extrageți 4 caractere începând cu cel de-al 4-lea caracter din celule așa cum este prezentată imaginea de mai jos, vă rugăm să faceți următoarele pentru ao descărca.

1. clic Kutools > Text > Extrageți textul pentru a activa caracteristica.
2. În Extrageți textul caseta de dialog, vă rugăm să efectuați setările de mai jos.
 buton pentru a selecta gama de celule din care veți extrage text;
buton pentru a selecta gama de celule din care veți extrage text;
Notă: Verifică Inserați ca formulă caseta din colțul din stânga jos al dialogului va insera rezultatul ca formulă în celulele rezultate. Când se modifică valoarea celulei la care se face referire, rezultatul se va actualiza automat.
3. Apoi un Extrageți textul caseta de dialog apare, selectați o celulă necompletată pentru a afișa rezultatul, apoi faceți clic pe OK butonul.
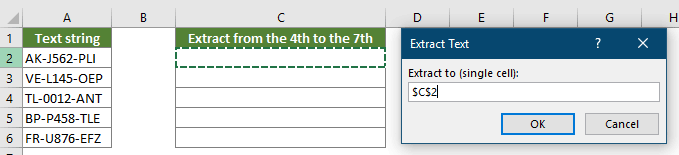
Apoi, caracterele care încep de la poziția specificată și se termină cu poziția specificată vor fi extrase în celulele de destinație în bloc.

Extrageți textul înainte sau după un șir / caracter specific din celule
Extrageți textul funcția poate ajuta, de asemenea, la extragerea cu ușurință a textului înainte sau după un anumit șir sau caracter din celule, cum ar fi extragerea textului înainte sau după caracterul cratimă (-), așa cum se arată în imaginea de mai jos.

1. clic Kutools > Text > Extrageți textul pentru a activa caracteristica.
2. În Extrageți textul caseta de dialog, vă rugăm să efectuați setările de mai jos.
 buton pentru a selecta gama de celule din care veți extrage text;
buton pentru a selecta gama de celule din care veți extrage text;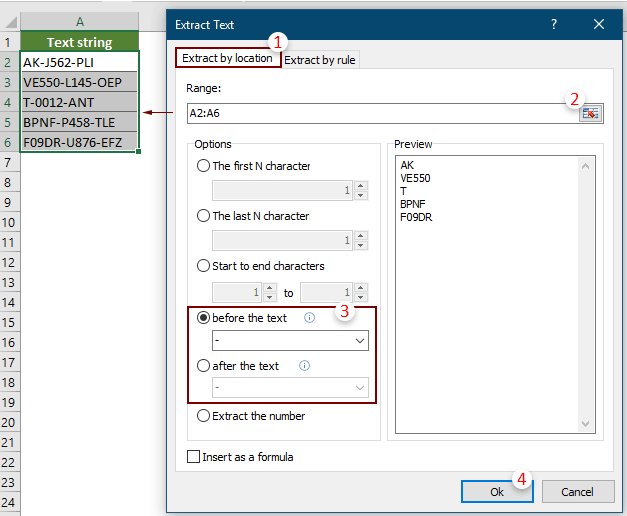
note:
3. În Extrageți textul caseta de dialog, selectați o celulă necompletată pentru a afișa textul extras, apoi faceți clic pe OK.
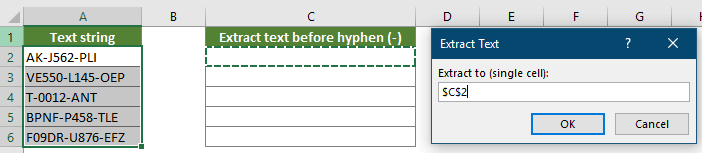
Apoi, rezultatele sunt afișate ca imaginea de mai jos.

Extrageți toate numerele din șirul de text din celule
Nu există nicio funcție integrată în Excel pentru a extrage numerele dintr-un șir de text în Excel, singura modalitate este să aplicați combinația de funcții multiple pentru a o descărca. Dar cu Kutools, extragerea numerelor dintr-un șir de text poate fi ușor de manevrat.

1. clic Kutools > Text > Extrageți textul pentru a activa caracteristica.
2. În Extrageți textul caseta de dialog, vă rugăm să efectuați setările de mai jos.
 buton pentru a selecta gama de celule din care veți extrage text;
buton pentru a selecta gama de celule din care veți extrage text;
Notă: Verifică Inserați ca formulă caseta din colțul din stânga jos al dialogului va insera rezultatul ca formulă în celulele rezultate. Când se modifică valoarea celulei la care se face referire, rezultatul se va actualiza automat.
3. În Extrageți textul caseta de dialog, selectați o celulă necompletată pentru a afișa textul extras, apoi faceți clic pe OK.
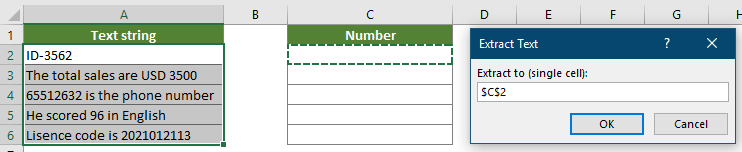
Apoi se extrag numerele din orice poziție dintr-un șir de text. Vedeți captura de ecran:

Extrageți textul specific prin reguli
În afară de opțiunile fixe de mai sus, funcția Extrage text vă permite să creați reguli cu metacaracter pentru a extrage textul necesar în funcție de nevoile dvs. De exemplu, puteți crea o regulă (*) pentru a extrage textul dintre paranteze și puteți crea o regulă @ * pentru a extrage domeniile din adresele de e-mail. Vă rugăm să procedați după cum urmează pentru a aplica reguli pentru extragerea textului.
Exemplul 1: extrageți textul dintre două caractere din celule
Această secțiune vă va arăta cum să creați o regulă pentru a extrage în bloc textul dintre două caractere din celulele selectate.

1. clic Kutools > Text > Extrageți textul pentru a activa caracteristica.
2. În Extrageți textul caseta de dialog, vă rugăm să efectuați setările de mai jos.
 buton pentru a selecta gama de celule din care veți extrage text;
buton pentru a selecta gama de celule din care veți extrage text;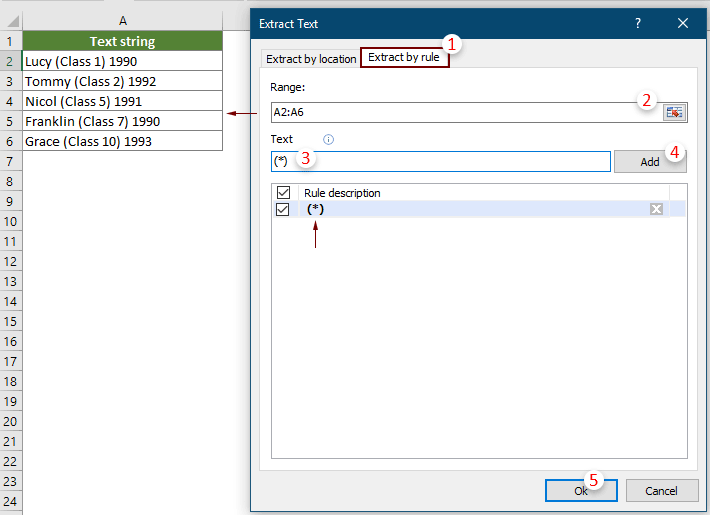
note:
3. În Extrageți textul caseta de dialog, selectați o celulă necompletată pentru a afișa rezultatul, apoi faceți clic pe butonul OK.
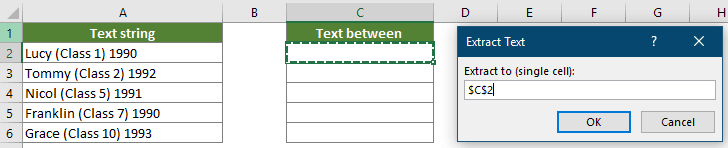
Apoi, textele dintre paranteze (includ parantezele) sunt extrase din celule selectate în bloc. Vedeți captura de ecran:

Exemplul 2: extrageți domeniul din adresa de e-mail din celule
Această secțiune vă arată cum să creați o regulă pentru a extrage domeniul din adresa de e-mail din celule.

1. clic Kutools > Text > Extrageți textul pentru a activa caracteristica.
2. În Extrageți textul caseta de dialog, vă rugăm să efectuați setările de mai jos.
 buton pentru a selecta gama de celule care conțin adresa de e-mail;
buton pentru a selecta gama de celule care conțin adresa de e-mail;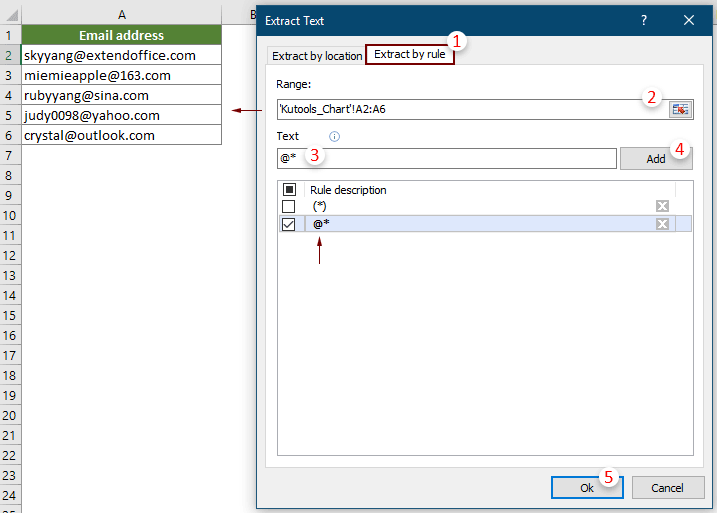
note:
3. Apoi un Extrageți textul caseta de dialog apare, selectați o celulă necompletată pentru a plasa rezultatul, apoi faceți clic pe OK.
Toate domeniile de e-mail sunt extrase din adrese de e-mail selectate în bloc.

Următoarele instrumente vă pot economisi mult timp și bani, care este cel mai potrivit pentru dvs.?
Tab-ul Office: Folosirea filelor la îndemână în Office, ca modalitate de Chrome, Firefox și New Internet Explorer.
Kutools pentru Excel: Peste 300 de funcții avansate pentru Excel 2021, 2019, 2016, 2013, 2010, 2007 și Office 365.
Kutools pentru Excel
Funcționalitatea descrisă mai sus este doar una dintre cele 300 de funcții puternice ale Kutools pentru Excel.
Proiectat pentru Excel(Office) 2021, 2019, 2016, 2013, 2010, 2007 și Office 365. Descărcare și utilizare gratuită timp de 30 de zile.
