Cum se salvează fișierul Excel cu valoarea celulei?
Când utilizați un registru de lucru, v-ați gândit vreodată să salvați fișierul Excel pe baza unui conținut de celulă? De exemplu, aveți „Preț de vânzare” în celula A1 și doriți să salvați registrul de lucru sub numele Preț de vânzare. Desigur, puteți introduce numele în dialogul Salvare ca și apoi salvați-l. Dar aceasta va fi o metodă ineficientă în cantitatea dvs. de muncă. Astăzi, voi vorbi despre un truc rapid pentru a-l rezolva.
Salvați fișierul Excel cu valoare specifică a celulei utilizând codul VBA
 Salvați fișierul Excel cu valoare specifică a celulei utilizând codul VBA
Salvați fișierul Excel cu valoare specifică a celulei utilizând codul VBA
Următorul cod VBA vă poate ajuta să vă salvați registrul de lucru cu o valoare specificată a celulei, procedați după cum urmează:
1. Țineți apăsat butonul ALT + F11 tastele pentru a deschide Fereastra Microsoft Visual Basic pentru aplicații.
2. Clic Insera > Moduleși lipiți următorul cod în Fereastra modulului.
Cod VBA: Salvați fișierul Excel cu o valoare specifică a celulei
Private Sub filename_cellvalue()
'Update 20141112
Dim Path As String
Dim filename As String
Path = "C:\Users\dt\Desktop\my information\"
filename = Range("A1")
ActiveWorkbook.SaveAs filename:=Path & filename & ".xls", FileFormat:=xlNormal
End Sub
3. Și apoi apăsați F5 tasta pentru a executa codul, iar registrul dvs. de lucru a fost denumit conținutul celulei celulei A1. Vedeți captura de ecran:
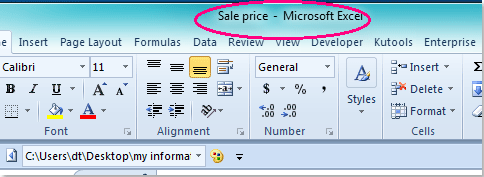
note:
1. Puteți specifica orice valoare a celulei ca nume de fișier doar modificând A1 la altă referință de celulă din codul de mai sus.
2. Cartea de lucru activă va fi salvată în dosarul din C: \ Utilizatori \ dt \ Desktop \ informațiile mele \ (ultima bară trebuie să rămână când lipiți locația în loc de ea) locație, puteți schimba calea în funcție de nevoile dvs.
Legate de articole:
Cum se salvează fișierul cu data și ora în Excel?
Cum se afișează calea fișierului în bara de titlu sau în bara de instrumente în Excel?
Cele mai bune instrumente de productivitate de birou
Îmbunătățiți-vă abilitățile Excel cu Kutools pentru Excel și experimentați eficiența ca niciodată. Kutools pentru Excel oferă peste 300 de funcții avansate pentru a crește productivitatea și a economisi timp. Faceți clic aici pentru a obține funcția de care aveți cea mai mare nevoie...

Fila Office aduce interfața cu file în Office și vă face munca mult mai ușoară
- Activați editarea și citirea cu file în Word, Excel, PowerPoint, Publisher, Access, Visio și Project.
- Deschideți și creați mai multe documente în filele noi ale aceleiași ferestre, mai degrabă decât în ferestrele noi.
- Vă crește productivitatea cu 50% și reduce sute de clicuri de mouse pentru dvs. în fiecare zi!

