Cum se listează toate numele tabelelor în Excel?
Pentru listarea tuturor numelor de tabele într-un registru de lucru, metodele din acest articol vă pot ajuta să treceți prin el.
Enumerați toate numele tabelelor în caseta Nume
Enumerați toate numele tabelelor în bara de formule
Enumerați toate numele tabelelor cu cod VBA
Enumerați toate numele tabelelor în caseta Nume
Toate numele tabelelor sunt listate în mod implicit în Caseta de nume.
Faceți clic pe săgeata listă verticală din colțul din stânga sus Cutie de nume pentru a afișa toate numele tabelelor. Vedeți captura de ecran:
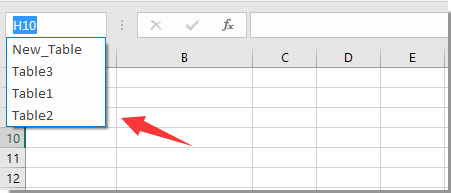
notițe: Toate numele la distanță sunt, de asemenea, listate în caseta de nume cu toate numele tabelelor.
Enumerați toate numele tabelelor în bara de formule
Dacă toate tabelele au fost denumite după numele tabelului original, cum ar fi Table1, Table2 ..., puteți încerca să enumerați toate aceste nume de tabele în bara de formule.
1. Introduceți formula =ROW(T în bara de formule, apoi toate numele tabelelor sunt listate în caseta listă, așa cum se arată în imaginea de mai jos.
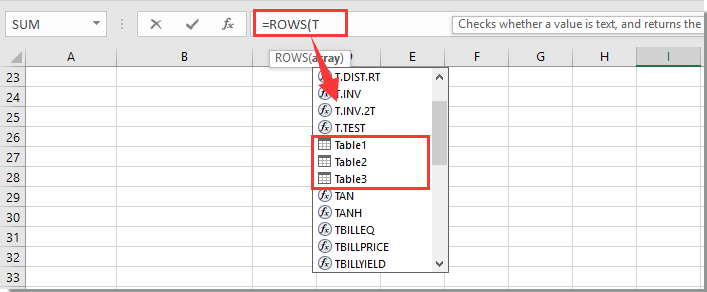
notițe: Numele tabelelor care au fost modificate nu vor fi listate cu această metodă.
Enumerați toate numele tabelelor cu cod VBA
Dacă în registrul dvs. de lucru există numele implicit al tabelului și numele tabelului modificat. Le puteți lista simultan împreună cu următorul cod VBA.
1. apasă pe Alt + F11 tastele pentru a deschide Microsoft Visual Basic pentru aplicații fereastră.
2. În Microsoft Visual Basic pentru aplicații fereastră, faceți clic pe Insera > Module. Apoi copiați mai jos codul VBA în fereastra Module.
Cod VBA: enumerați toate numele tabelelor în Excel.
Sub ListTables()
'Updated by Extendoffice 20180503
Dim xTable As ListObject
Dim xSheet As Worksheet
Dim I As Long
I = -1
Sheets.Add.Name = "Table Name"
For Each xSheet In Worksheets
For Each xTable In xSheet.ListObjects
I = I + 1
Sheets("Table Name").Range("A1").Offset(I).Value = xTable.Name
Next xTable
Next
End Sub3. apasă pe F5 sau faceți clic pe butonul Executare pentru a rula codul.
Apoi, se creează o nouă foaie de lucru numită Numele tabelului, cu toate numele tabelelor listate în imaginea de mai jos:

Legate de articole:
- Cum se afișează numele tabelului sau tabelului pivot într-o celulă din Excel?
- Cum să păstrați tabelul extensibil inserând rândul tabelului într-o foaie de lucru protejată în Excel?
- Cum să reordonați poziția coloanelor din tabel în Excel?
- Cum se ascunde rândurile cu valoare zero în tabelul pivot?
Cele mai bune instrumente de productivitate de birou
Îmbunătățiți-vă abilitățile Excel cu Kutools pentru Excel și experimentați eficiența ca niciodată. Kutools pentru Excel oferă peste 300 de funcții avansate pentru a crește productivitatea și a economisi timp. Faceți clic aici pentru a obține funcția de care aveți cea mai mare nevoie...

Fila Office aduce interfața cu file în Office și vă face munca mult mai ușoară
- Activați editarea și citirea cu file în Word, Excel, PowerPoint, Publisher, Access, Visio și Project.
- Deschideți și creați mai multe documente în filele noi ale aceleiași ferestre, mai degrabă decât în ferestrele noi.
- Vă crește productivitatea cu 50% și reduce sute de clicuri de mouse pentru dvs. în fiecare zi!

