Cum se creează o coloană / diagramă de bare în grup stivuite în Excel?
În acest articol, voi vorbi despre cum să creați o diagramă de coloane grupate stivuite în Excel, așa cum se arată în imaginea de mai jos.
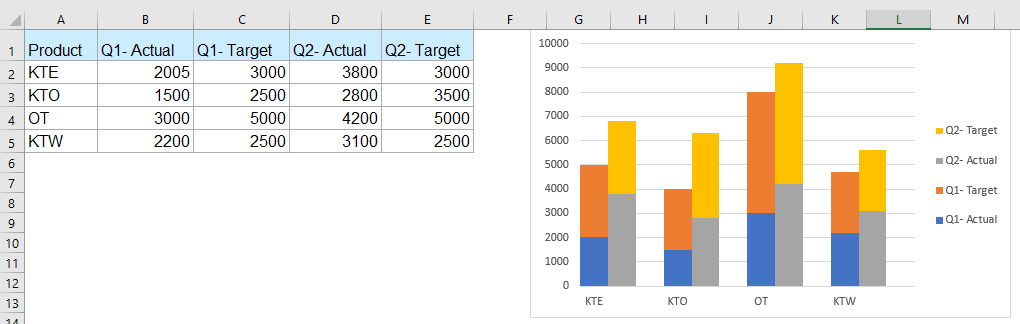
Creați o diagramă de coloane grupate stivuite în Excel
Creați o diagramă de coloane grupate stivuite în Excel
Pentru a crea o diagramă de coloane grupate stivuite, mai întâi, aranjați datele cu rânduri goale și puneți datele pentru diferite coloane pe rânduri separate.
De exemplu, puneți datele Q1 și Q2 în rânduri separate, apoi introduceți rândul gol după fiecare grup de rânduri de date și rândul de antet, vă rugăm să nu uitați să ștergeți primul antet de celulă. Veți obține noul aspect al datelor, așa cum se arată în imaginea de mai jos:

1. După aranjarea datelor, selectați intervalul de date pe care doriți să creați o diagramă, apoi faceți clic pe Insera > Introduceți o coloană sau o diagramă cu bare > Coloană stivuită, vezi captura de ecran:

2. Faceți clic dreapta pe bara seriei de date, apoi alegeți Formatați seria de date, vezi captura de ecran:

3. În Formatați seria de date sub panoul Opțiuni de serie secțiune, schimbați Lățimea golului la 0, vezi captura de ecran:
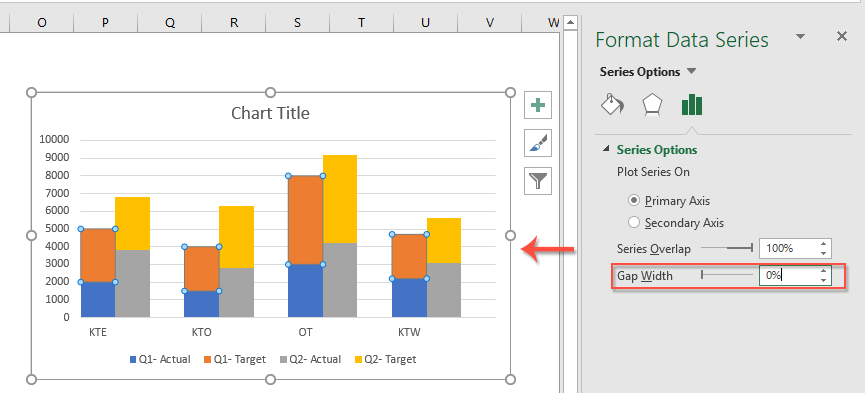
4. Apoi, diagrama de coloane grupate stivuite a fost creată cu succes, acum puteți muta legenda de jos în dreapta sau în altă poziție după cum aveți nevoie. Faceți clic dreapta pe legendă și alegeți Legenda formatului, vezi captura de ecran:

5. În Legenda formatului , selectați poziția de care aveți nevoie din Opțiuni Legendă fila, vezi captura de ecran:
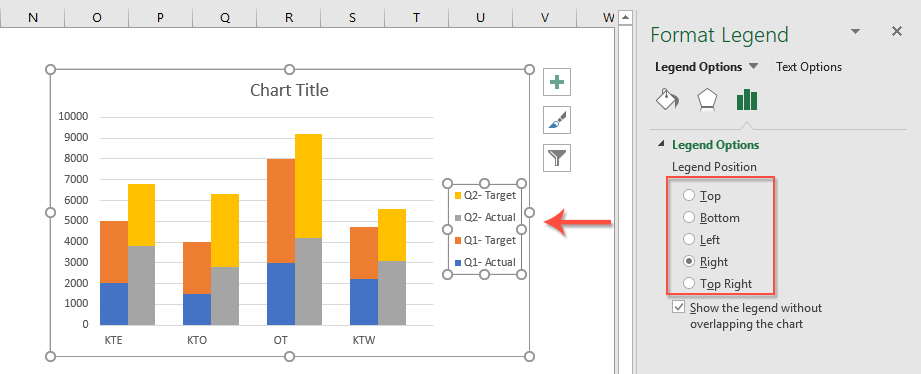
Mai multe articole grafice relative:
- Creați o diagramă de bare care suprapune o altă diagramă de bare în Excel
- Atunci când creăm o bară grupată sau o diagramă de coloane cu două serii de date, cele două bare de serii de date vor fi afișate una lângă alta. Dar, uneori, trebuie să folosim graficul de bare suprapus sau suprapus pentru a compara mai clar cele două serii de date. În acest articol, voi vorbi despre cum să creați o diagramă de bare suprapusă în Excel.
- Creați o diagramă de pași în Excel
- O diagramă în trepte este utilizată pentru a arăta modificările intervenite la intervale neregulate, este o versiune extinsă a unei diagrame liniare. Dar nu există o modalitate directă de a-l crea în Excel. În acest articol, voi vorbi despre cum să creați o diagramă pas cu pas în foaia de lucru Excel.
- Evidențiați punctele de date maxime și minime într-o diagramă
- Dacă aveți o diagramă pe coloane pe care doriți să evidențiați cele mai mari sau mai mici puncte de date cu culori diferite pentru a le depăși, după cum se arată în următoarea captură de ecran. Cum ați putea identifica cele mai mari și cele mai mici valori și apoi să evidențiați rapid punctele de date din grafic?
- Creați un șablon de diagramă pentru curba clopotului în Excel
- Diagrama curbei clopotului, denumită distribuții normale de probabilitate în statistici, este făcută de obicei pentru a arăta evenimentele probabile, iar partea de sus a curbei clopotului indică cel mai probabil eveniment. În acest articol, vă voi ghida să creați o diagramă a curbei clopoței cu propriile date și să salvați registrul de lucru ca șablon în Excel.
- Creați o diagramă cu bule cu mai multe serii în Excel
- După cum știm, pentru a crea rapid o diagramă cu bule, veți crea toate seriile ca o singură serie, așa cum este prezentată captura de ecran 1, dar acum vă voi spune cum să creați o diagramă cu bule cu mai multe serii ca captura de ecran 2 prezentată în Excel.
Cele mai bune instrumente de productivitate Office
Kutools pentru Excel vă rezolvă majoritatea problemelor și vă crește productivitatea cu 80%
- Super Formula Bar (editați cu ușurință mai multe linii de text și formulă); Layout de citire (citiți și editați cu ușurință un număr mare de celule); Lipiți la interval filtrat...
- Merge celule / rânduri / coloane și păstrarea datelor; Conținut de celule divizate; Combinați rânduri duplicate și sumă / medie... Prevenirea celulelor duplicate; Comparați gamele...
- Selectați Duplicat sau Unic Rânduri; Selectați Rânduri goale (toate celulele sunt goale); Super Find și Fuzzy Find în multe cărți de lucru; Selectare aleatorie ...
- Copie exactă Mai multe celule fără modificarea referinței formulelor; Creați automat referințe la foi multiple; Introduceți gloanțe, Casete de selectare și multe altele ...
- Formule favorite și inserare rapidă, Gama, Diagrame și Imagini; Criptați celulele cu parola; Creați o listă de corespondență și trimiteți e-mailuri ...
- Extrageți textul, Adăugați text, eliminați după poziție, Eliminați spațiul; Creați și imprimați subtotaluri de paginare; Convertiți conținutul dintre celule și comentarii...
- Super Filtru (salvați și aplicați scheme de filtrare altor foi); Sortare avansată după lună / săptămână / zi, frecvență și multe altele; Filtru special cu bold, italic ...
- Combinați cărți de lucru și foi de lucru; Merge Tables pe baza coloanelor cheie; Împărțiți datele în mai multe foi; Conversia în loturi xls, xlsx și PDF...
- Gruparea tabelului pivot după numărul săptămânii, ziua săptămânii și multe altele ... Afișați celulele deblocate, blocate prin diferite culori; Evidențiați celulele care au formulă / nume...

- Activați editarea și citirea cu file în Word, Excel, PowerPoint, Publisher, Access, Visio și Project.
- Deschideți și creați mai multe documente în filele noi ale aceleiași ferestre, mai degrabă decât în ferestrele noi.
- Vă crește productivitatea cu 50% și reduce sute de clicuri de mouse pentru dvs. în fiecare zi!
